Manipulación de notas
Posted by AngocA on 28 July 2021 in Spanish (Español). Last updated on 22 January 2022.Este artículo hace parte de una serie de artículos relacionados con notas:
- Las notas de OpenStreetMap.
- Análisis de notas.
- Tipos de notas.
- Técnicas de creación y resolución de notas.
- Finalización proyecto de cerrado de notas en Colombia.
En el artículo anterior, traté diferentes aspectos de las notas, una funcionalidad core de OpenStreetMap. Hoy voy a plasmar esos conceptos con ejemplos gráficos, principalmente reflejando el flujo de las notas, desde su creación hasta su resolución.
Como expliqué en el artículo anterior, el flujo de las notas es el siguiente:
- Creación.
- Visualización.
- Adición de comentarios – opcional.
- Resolución.
- Reapertura – opcional.
Creación
La creación de las notas se puede hacer desde diferentes aplicaciones. Algunas ofrecen facilidades para escribirlas, y otras tienen algún texto plantilla para solo llenar unos campos.
Antes de crear cualquier nota, lo primero a tener en cuenta es haber identificado algo en terreno que no corresponde a lo que está en el mapa. Esto puede ser:
- La ausencia de algo en el mapa, que existe en realidad. Por ejemplo, falta un comercio de tal tipo, con tal nombre.
- Algún dato que no corresponde entre el mapa y la realidad. Por ejemplo, no es un comercio, sino una oficina.
- La existencia de algo en el mapa que realmente no existe. Por ejemplo, un comercio que ya cerró.
Desde la página de OSM
Una vez hemos identificado lo que queremos reportar en el mapa, vamos y lo buscamos en la página de OpenStreetMap.org haciendo zoom, moviendo el mapa según corresponda.

Una vez su ubicación es suficientemente específica, hacemos clic en adicionar nota.

Esto dividirá la pantalla, mostrando un campo de texto grande al lado izquierdo, donde podremos indicar la observación en terreno. Además, habrá una chincheta azul al lado derecho sobre el mapa.

Podemos mover la chincheta sobre el mapa para ajustarla lo mejor posible a la ubicación que corresponde. Este paso es vital, ya que si la chincheta no está exactamente ubicada puede ser ambigua y no se podrá resolver apropiadamente. Para esto podemos hacer el máximo zoom y escoger la mejor posición. Una vez creada la nota, no se podrá mover la ubicación de la chincheta.

En el campo de texto podemos indicar tanta información como podamos de la observación en terreno, para que la persona que vaya a resolver la nota desde el computador pueda imaginarse todo el contexto y plasme la información apropiada en el mapa.

Una vez tenemos el texto y la chincheta en su correcta posición, podemos crear la nota.

Para ver la explicación anterior por medio de un vídeo, podemos acceder a la siguiente página en francés.
Desde OnOSM
OnOSM es una página web que ofrece únicamente el servicio de crear una solicitud para agregar un establecimiento en OpenStreetMap, adicionando una nota anónima por debajo. Para esto, nos dirigimos a la página https://www.onosm.org/

Una vez en la página, podemos escoger la ubicación de la nota:
- Buscando la ciudad donde queremos agregar la nota; por ejemplo, escribimos Bogotá.
- O podemos usar la posición actual.

Cuando se ha activado la chincheta azul, la desplazamos exactamente al lugar donde queremos adicionar la nota. Como se ha dicho anteriormente, es muy importante ubicar con precisión la nota, para saber en qué lado de la calle queda una nota, por lo que se recomienda hacer bastante zoom, y poner la nota en el costado correcto de la calle.
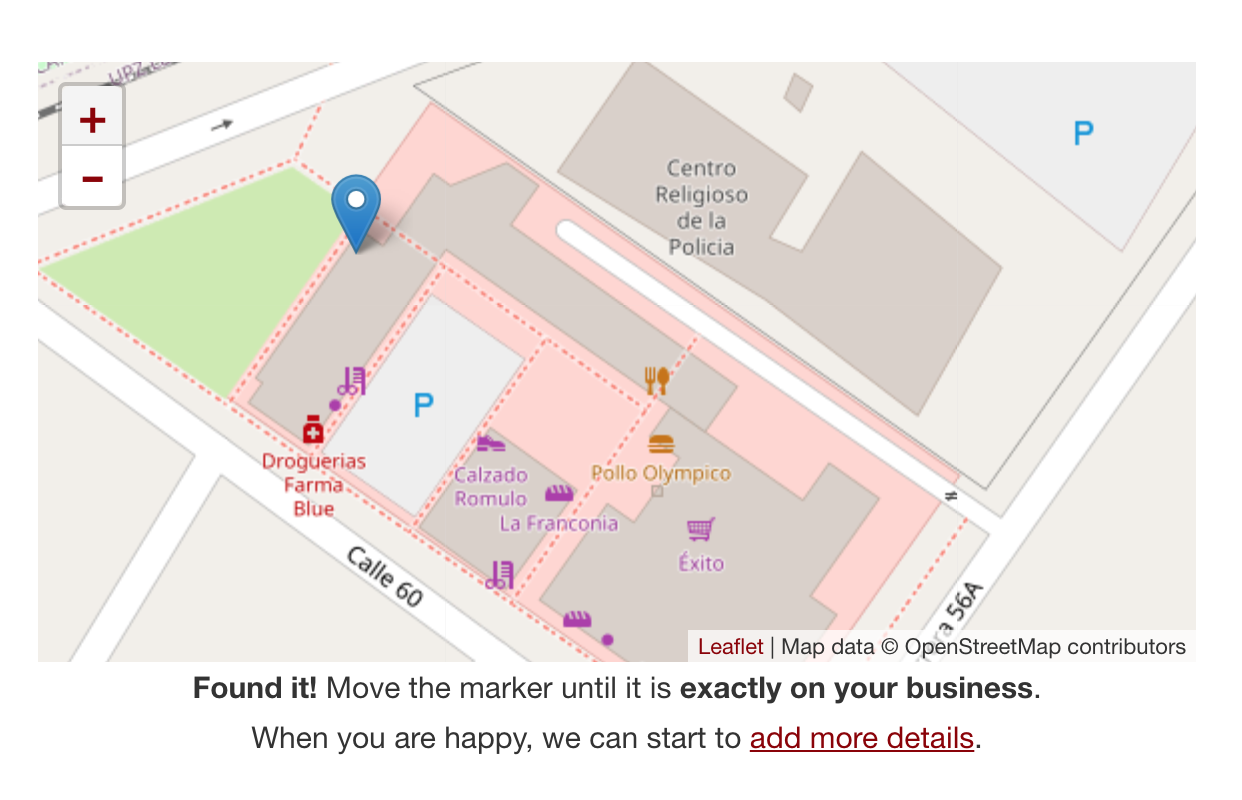
Después aparece un formulario de datos. Aquí podemos ingresar tanta información como queramos. No solo el nombre del establecimiento, sino sus características (si es un restaurante, el tipo de comida), los servicios de ofrece, formas de contacto, incluyendo redes sociales, y hasta el horario de atención.
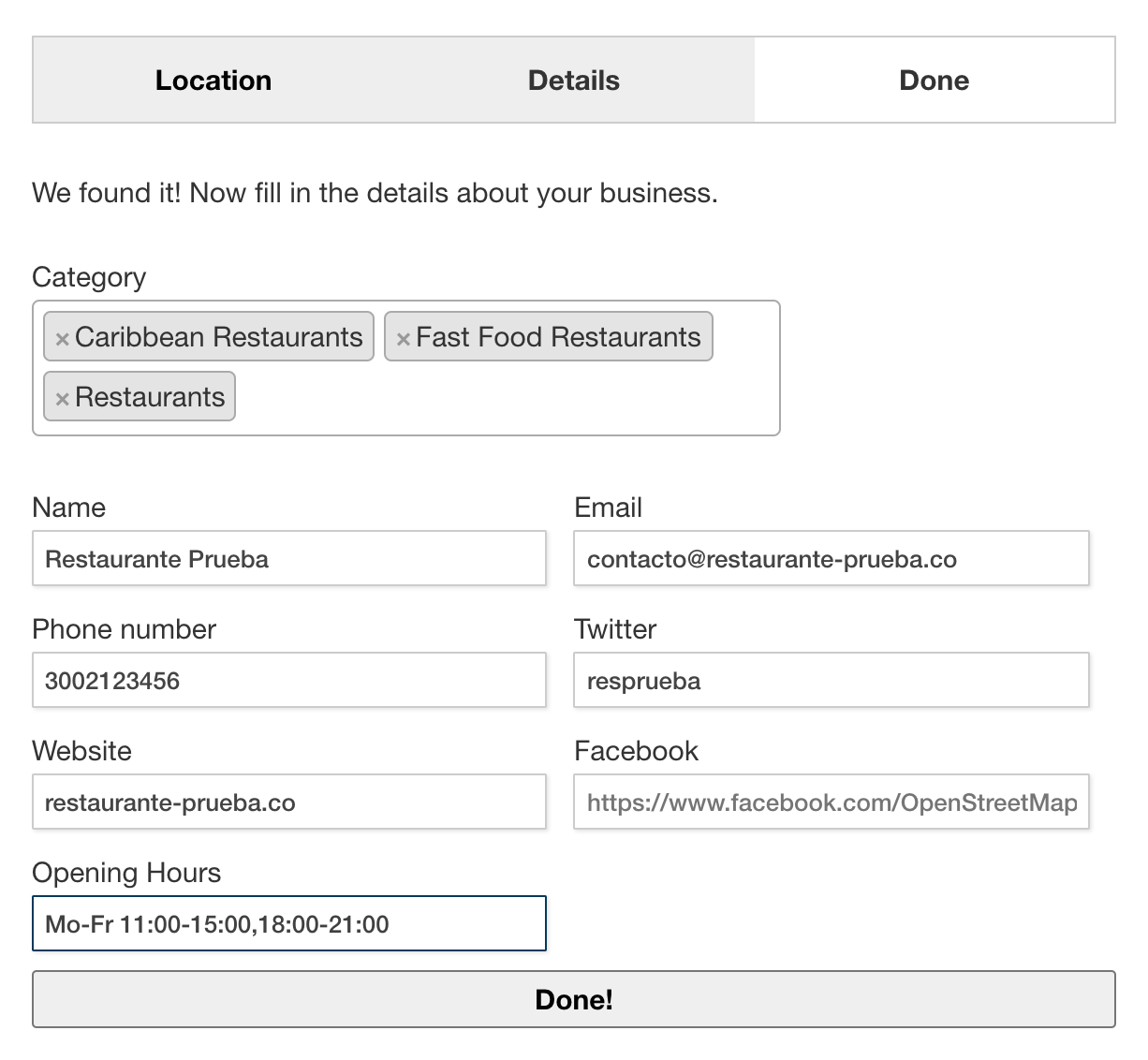
Cuando hemos terminado de dar todos los detalles, se creará una nota en OSM.
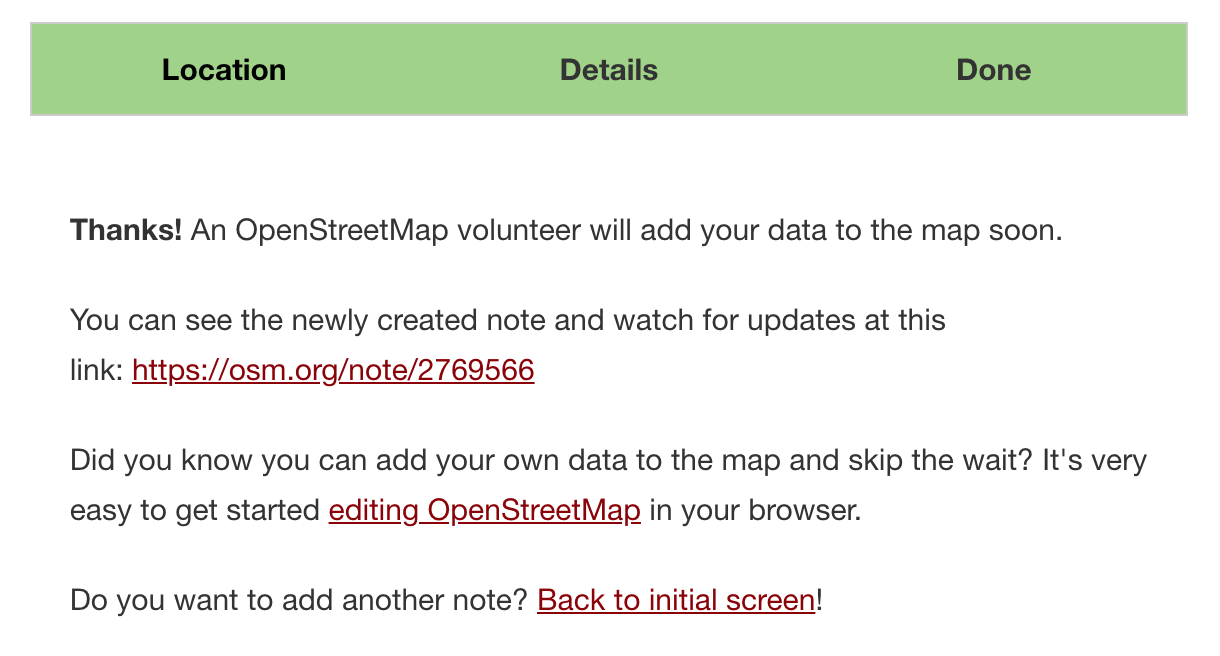
Aplicaciones móviles
Desde diferentes aplicaciones para teléfonos móviles se pueden agregar notas, pero aquí solo listaré algunas que conozco.
Desde StreetComplete
Pantalla principal de StreetComplete.

Cambiar la configuración.
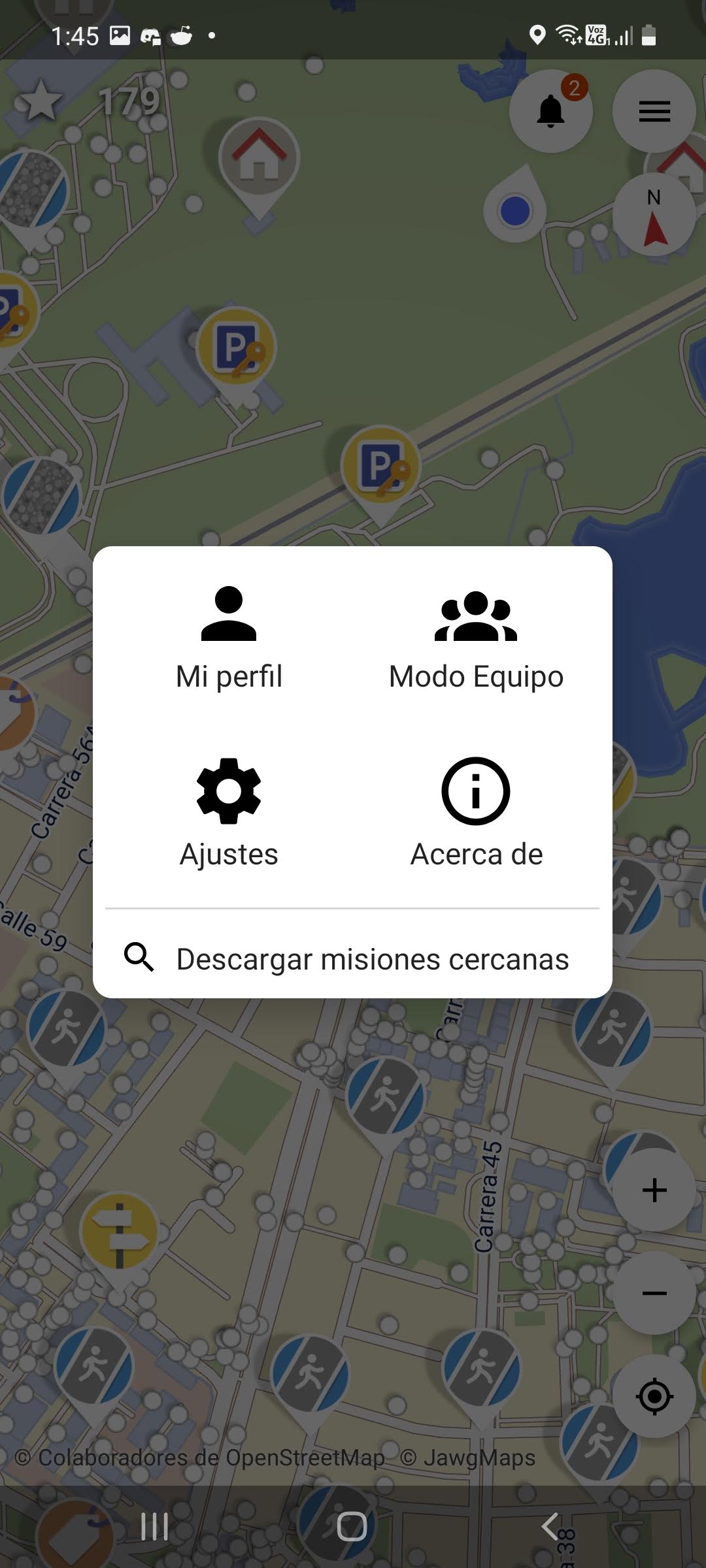
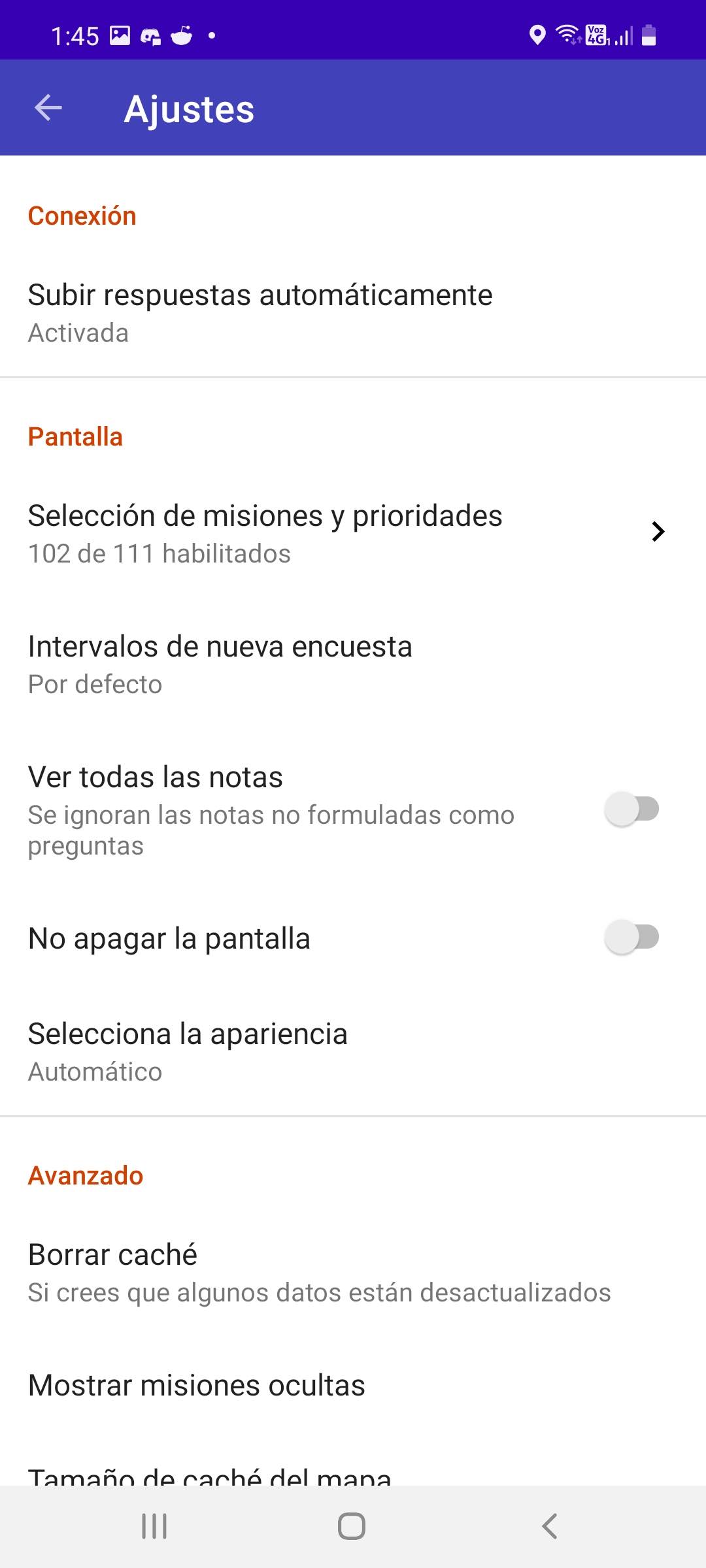
Visualización de notas activado.
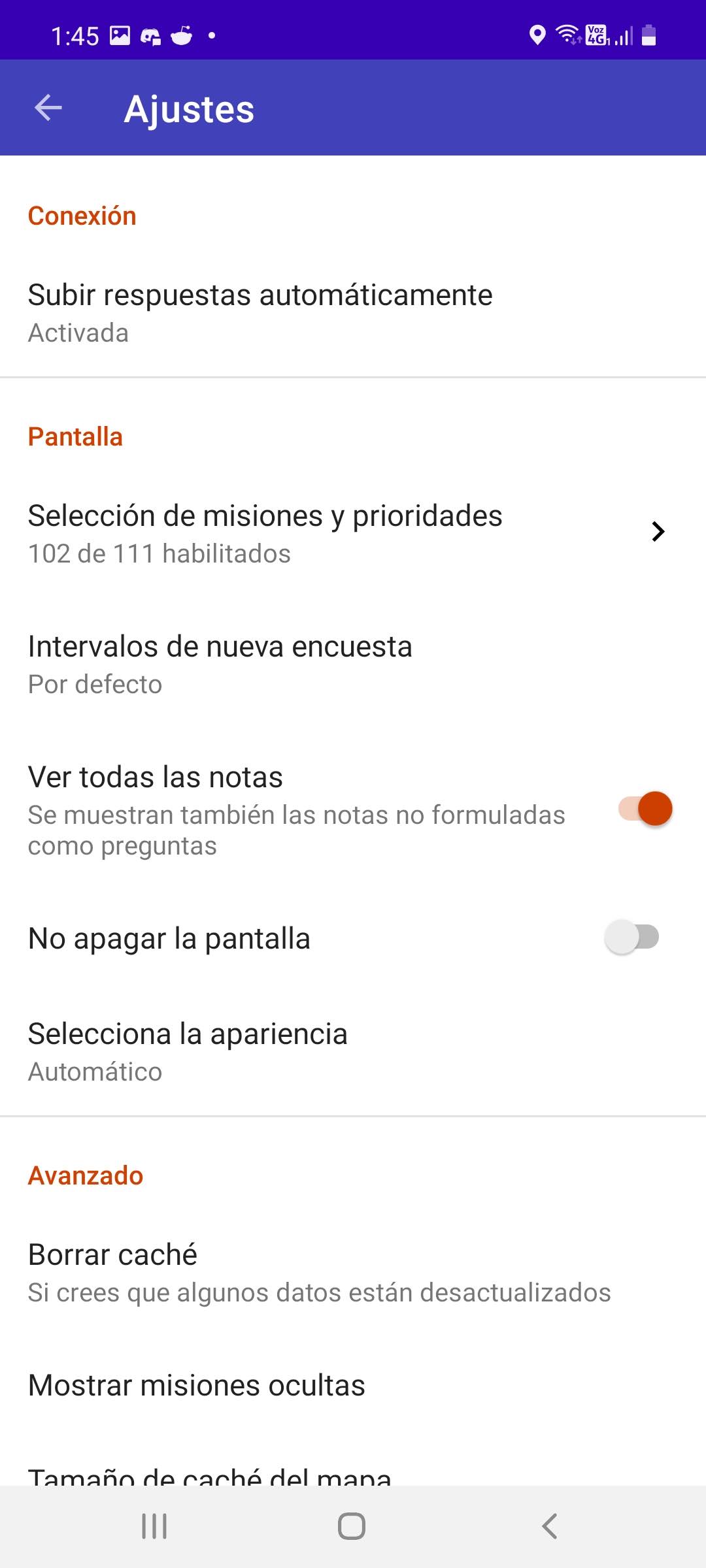
Notas sobre el mapa.

Agregar notas.
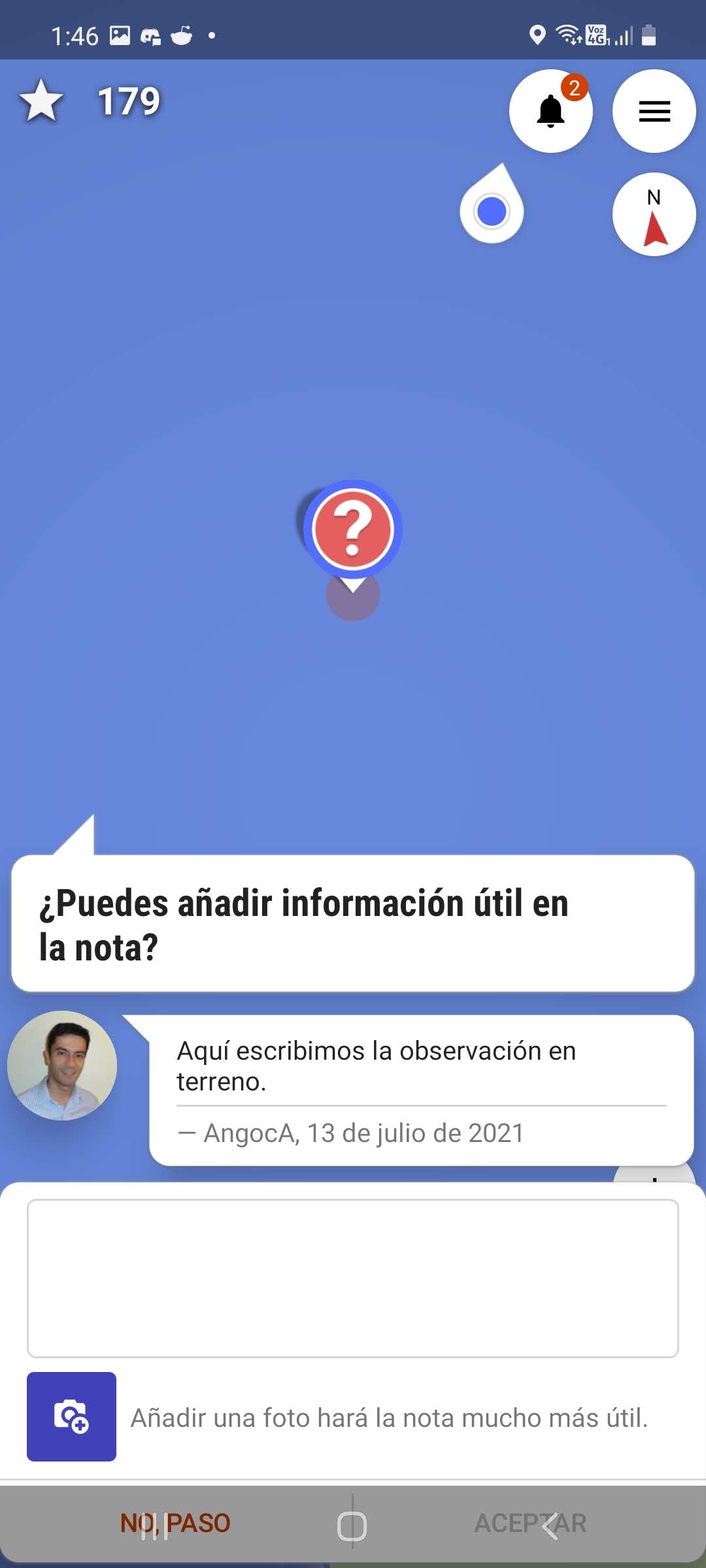
Texto de la nota incluyendo fotos. Esta aplicación permite tomar una foto que la sube a un servidor externo a OpenStreetMap e incluye el link de las fotos.

Verificación final.
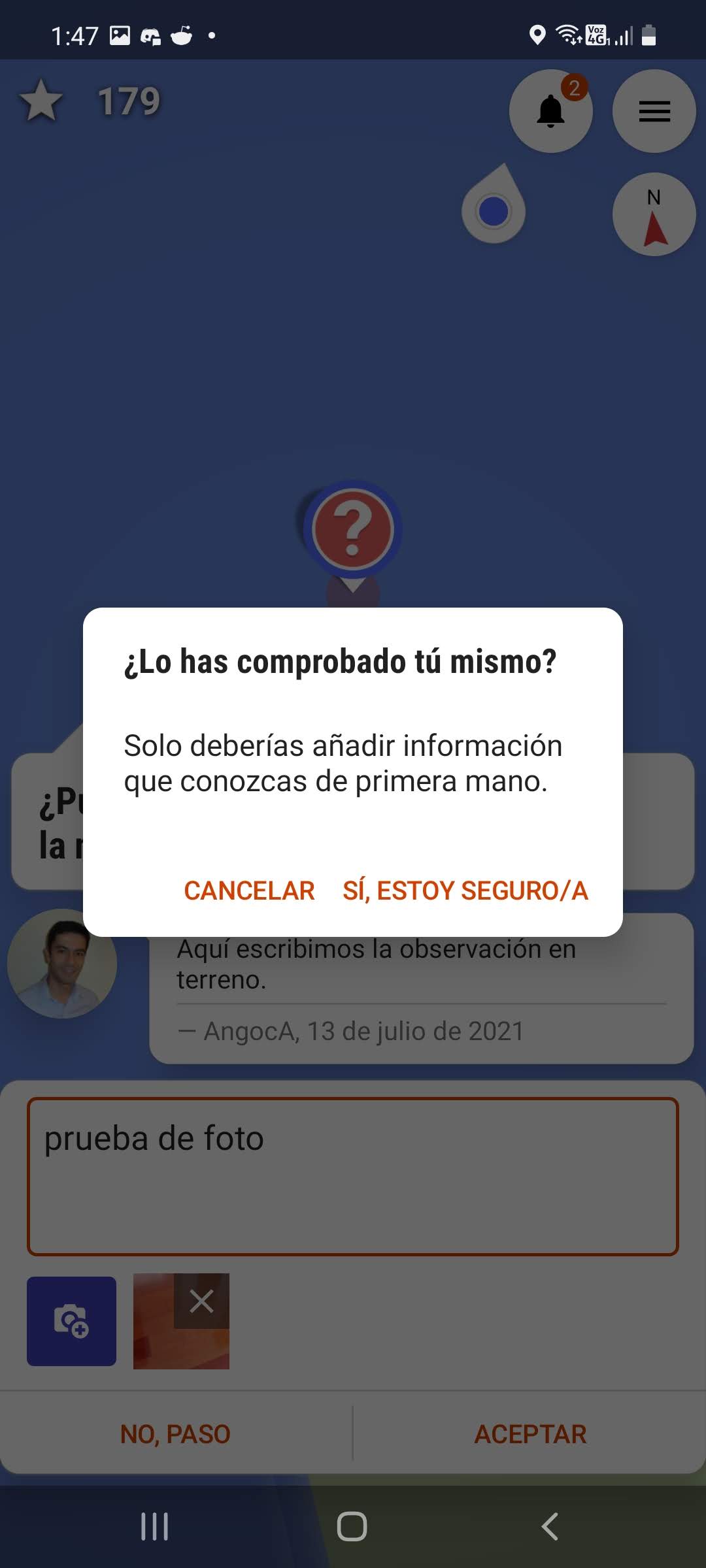
Desde Locus Map
Para crear una nota desde la aplicación móvil Locus Map puede adicionar, se puede ver el siguiente vídeo en inglés.
Estos son los pantallazos de la aplicación.
Pantalla principal.
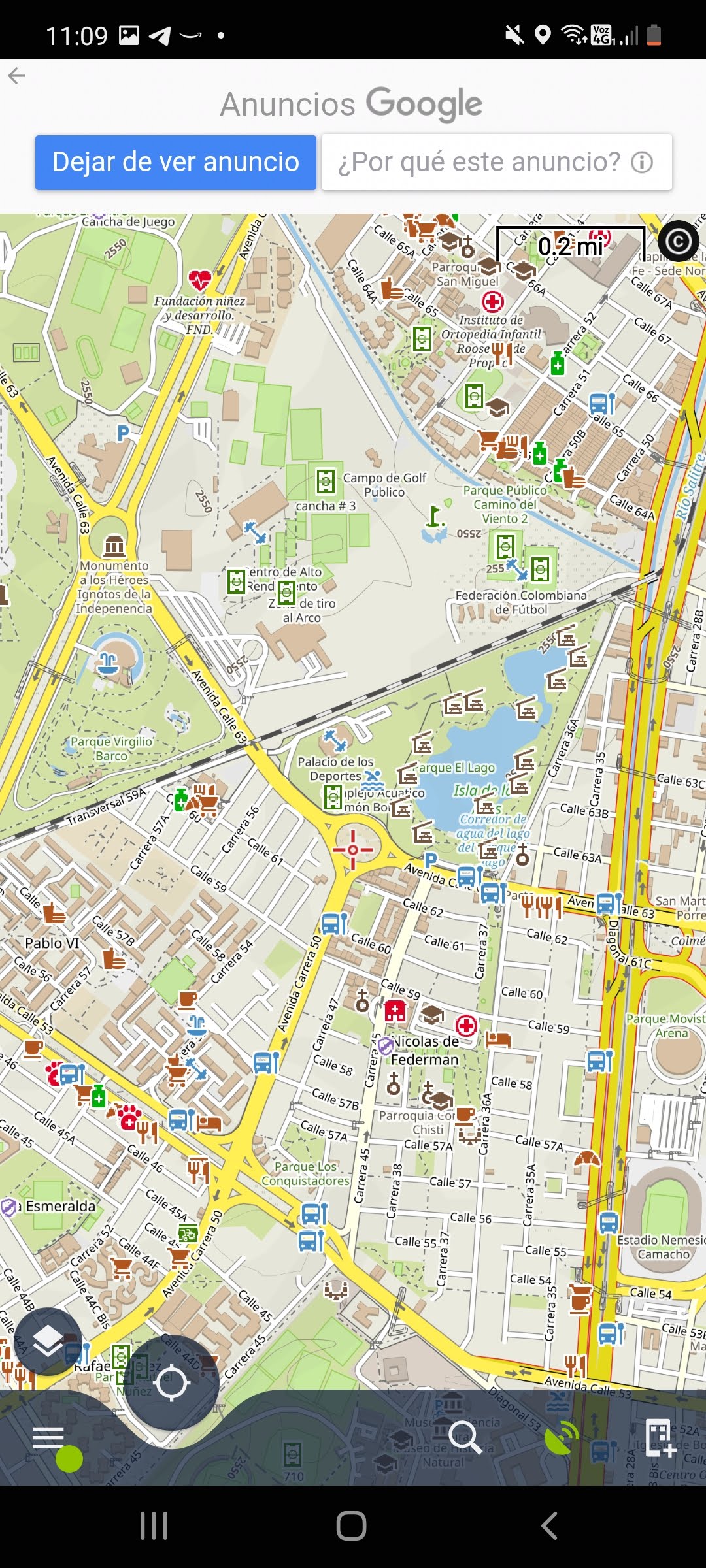
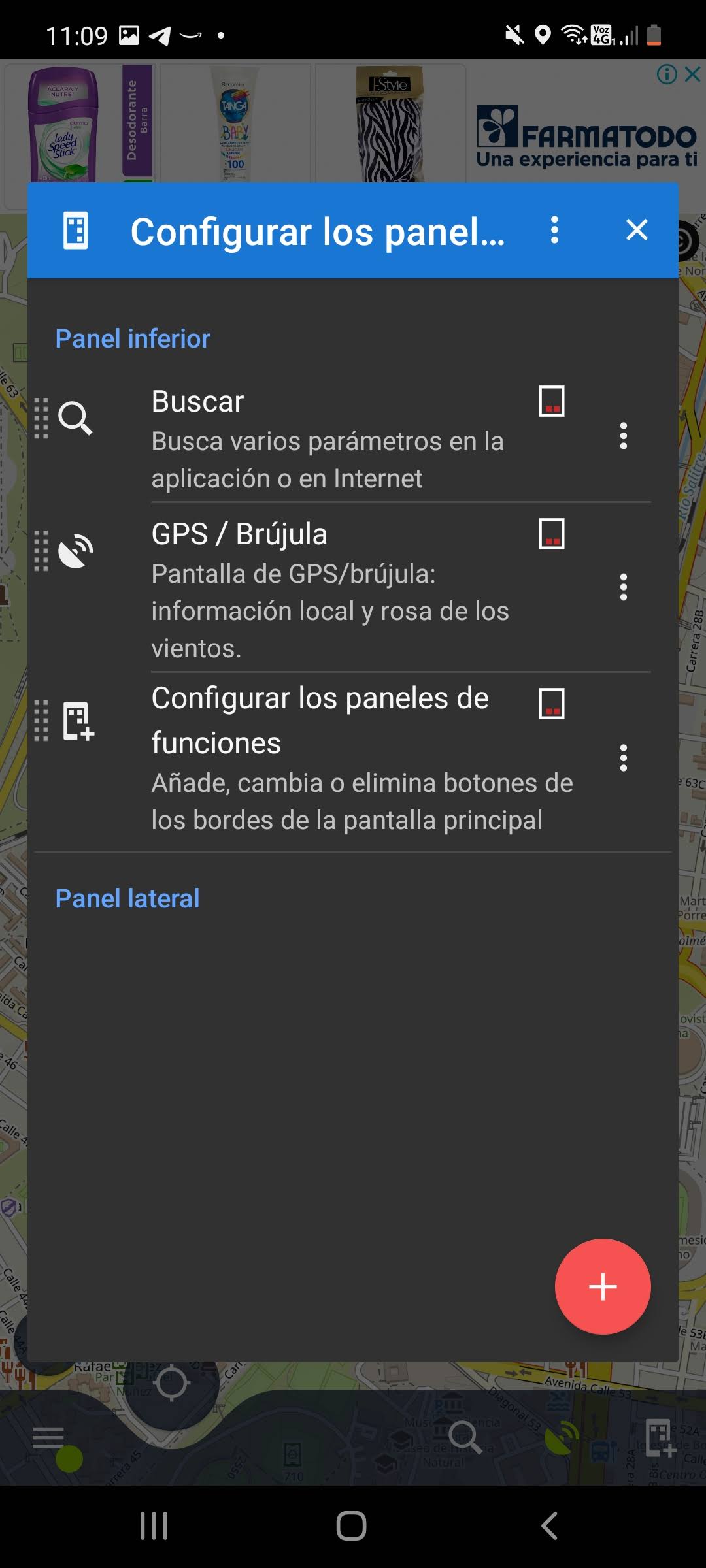

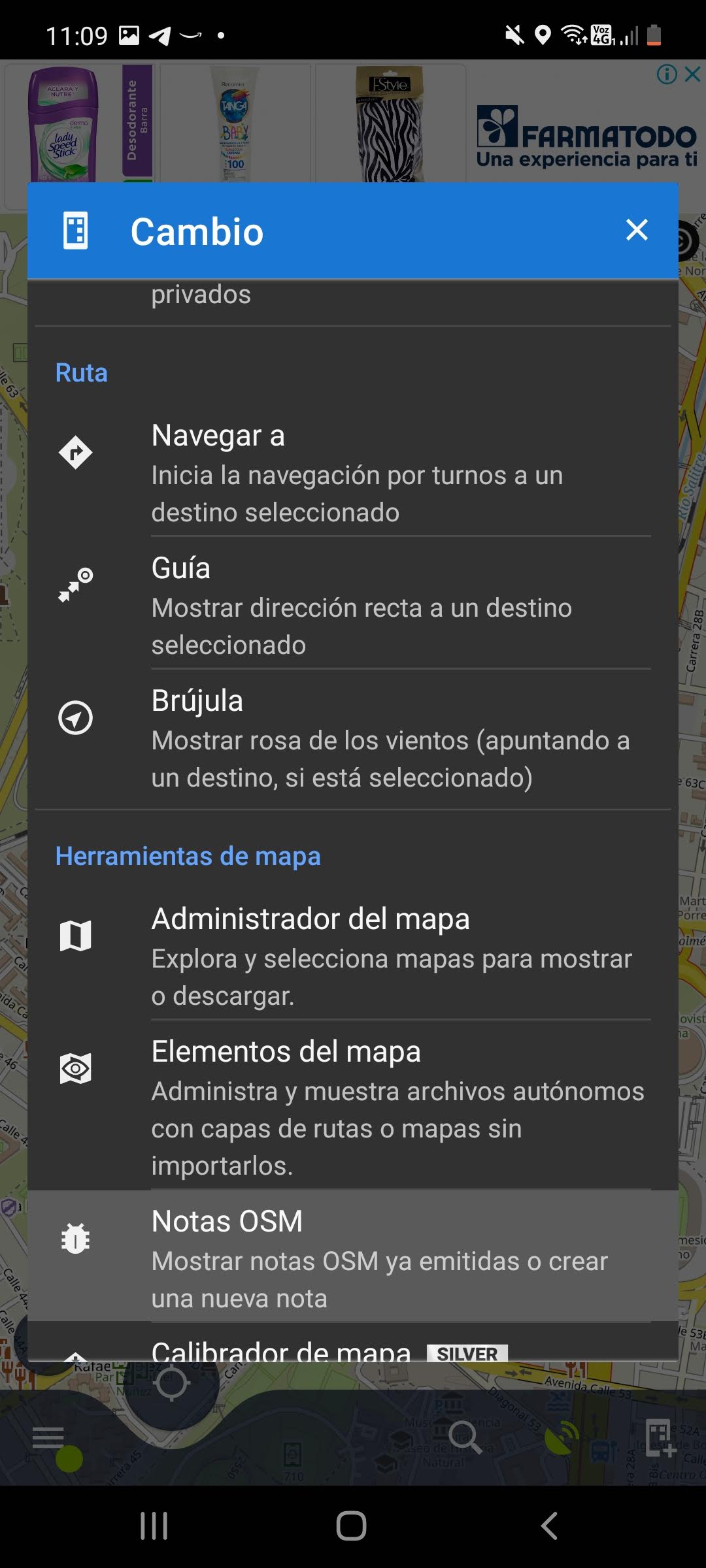
Aparece un ícono de un insecto abajo a la derecha.
![]()
Opciones de notas.
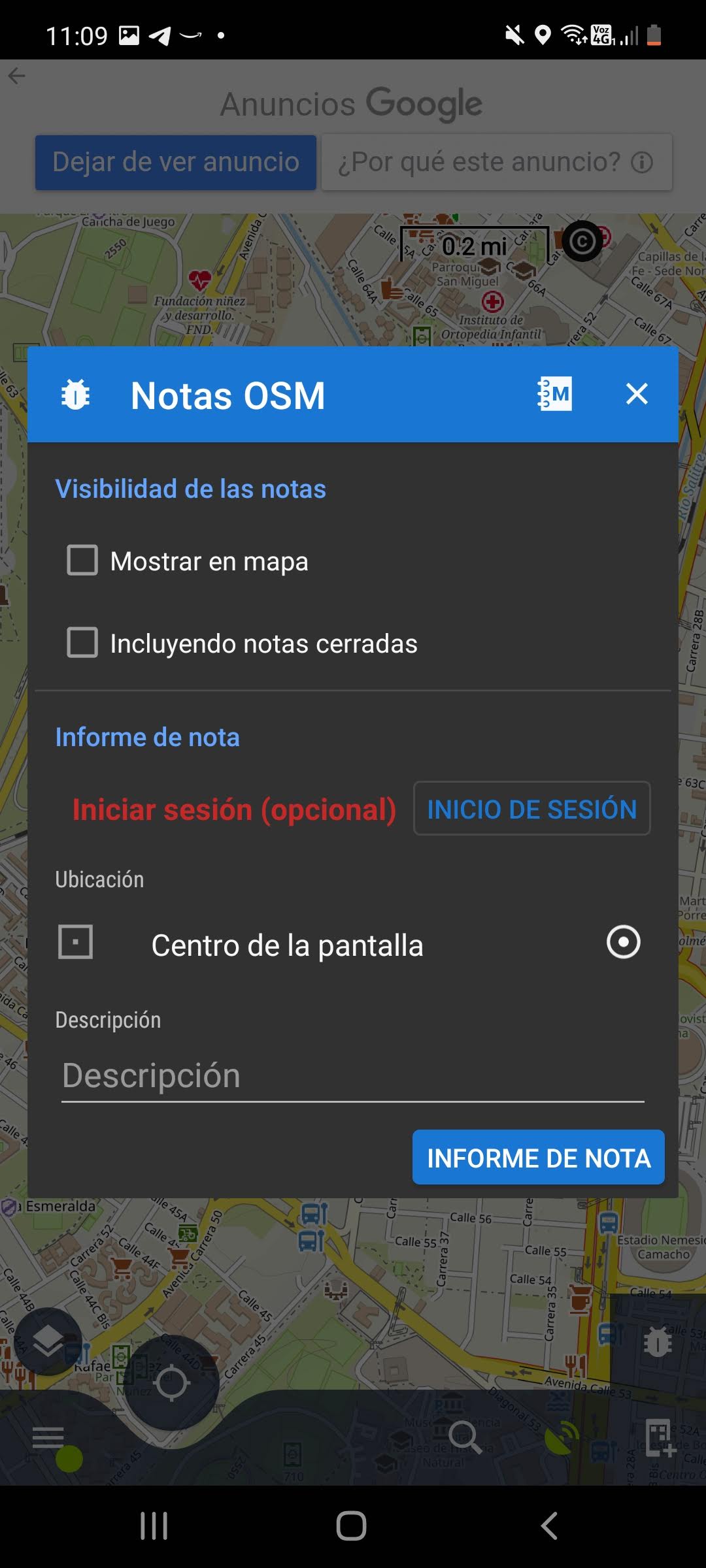
Mostrar notas.
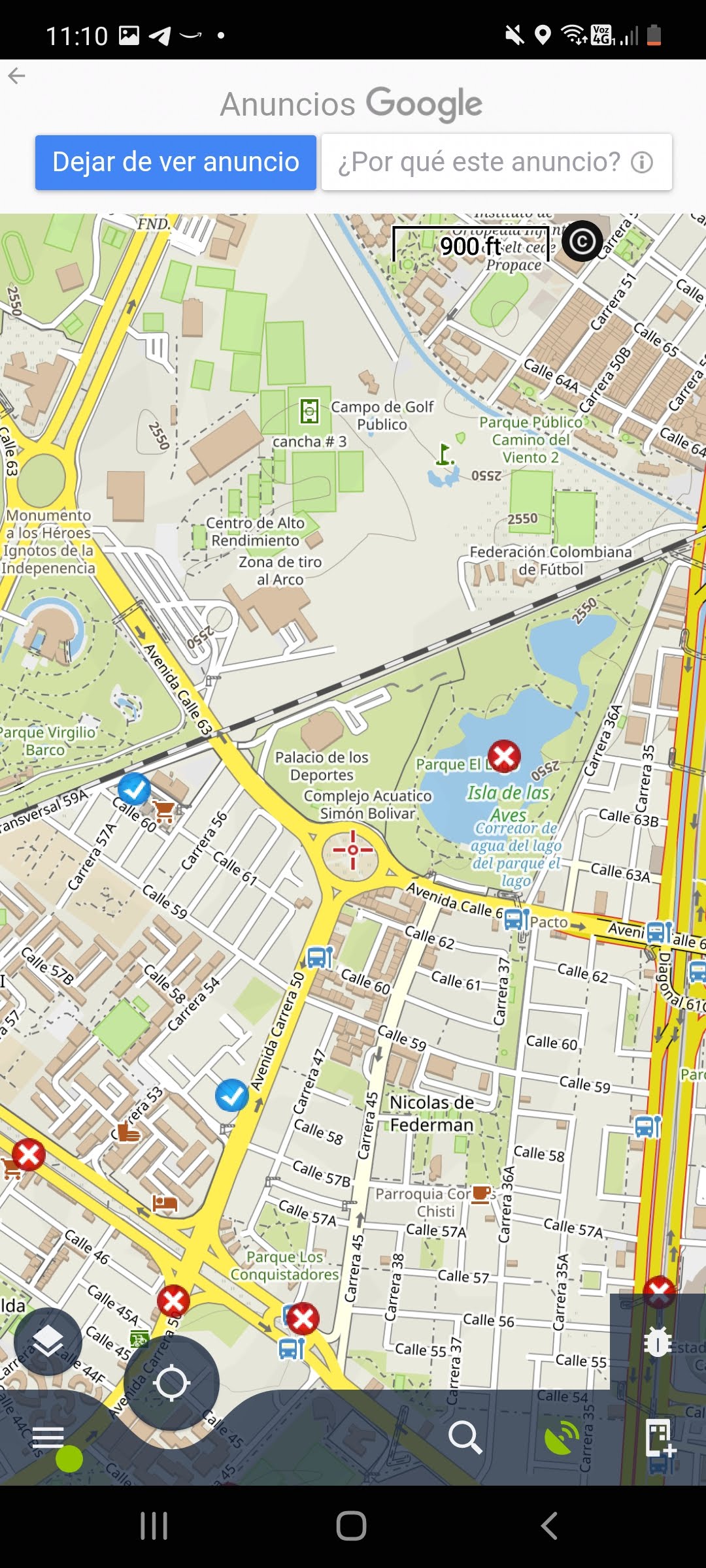
Agregar una nota.

Autorización para notas no anónimas.
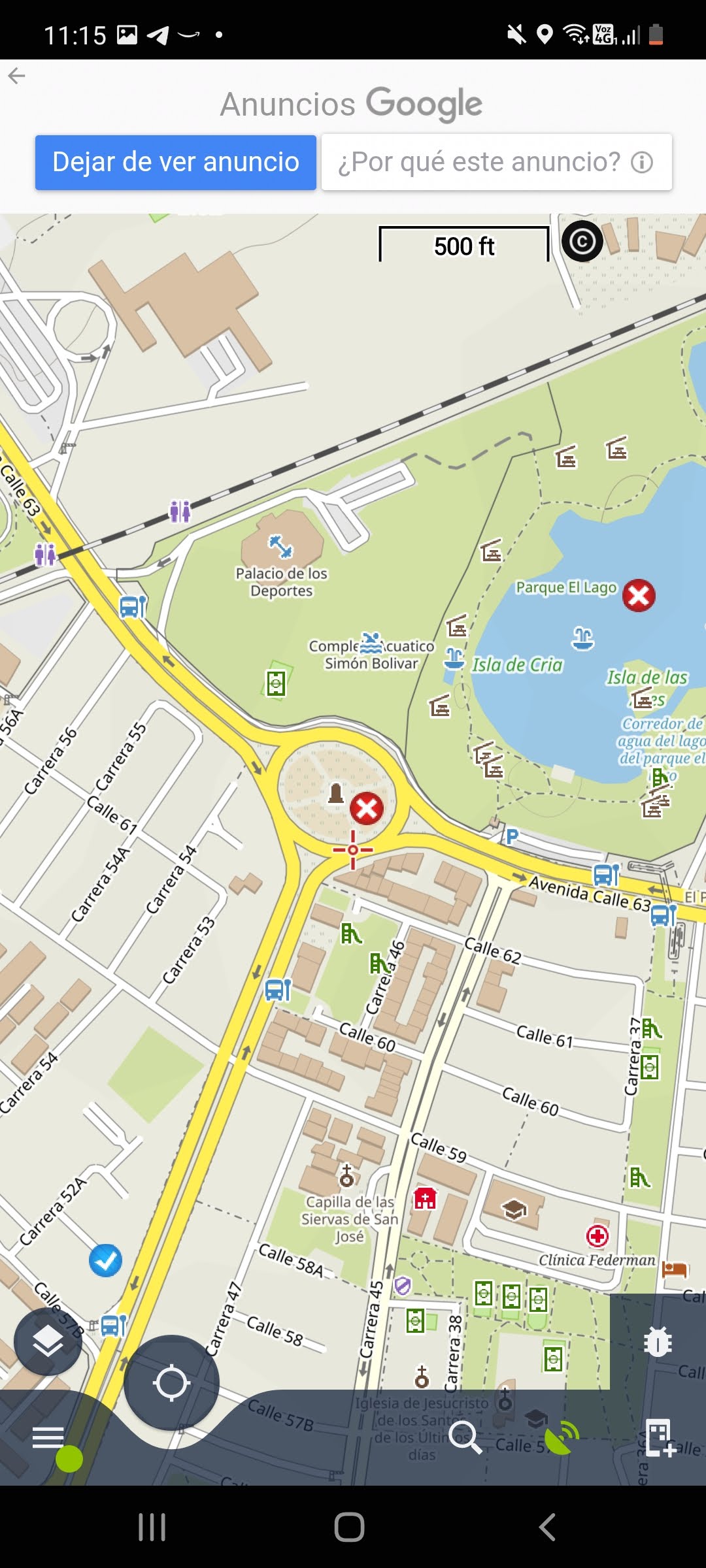
Desde Maps.me
En el momento de la redacción de este artículo no se podía acceder a OSM desde la aplicación.
Desde el editor JOSM
Cargamos JOSM.

Descargamos un área de trabajo.
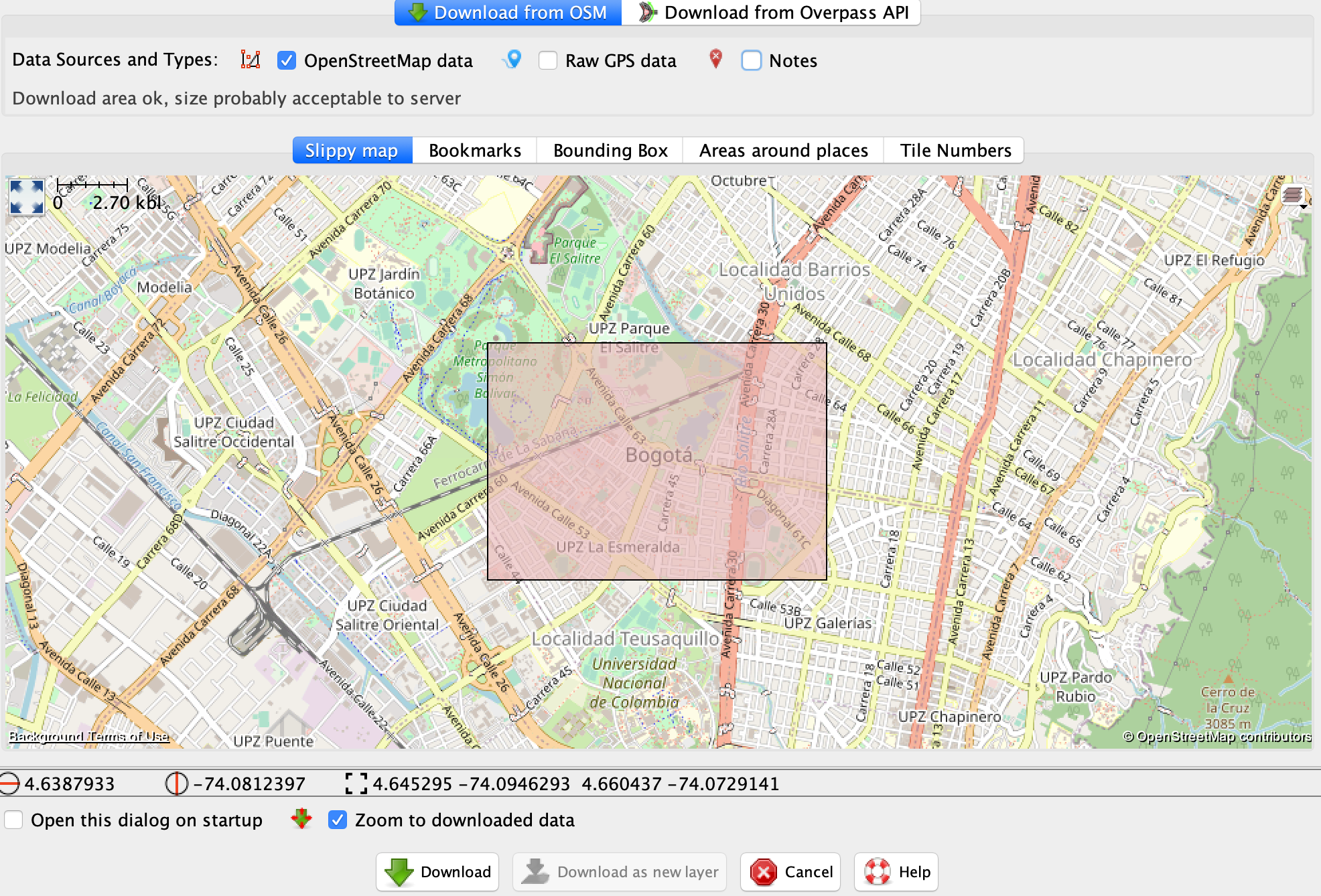
Aquí vemos los datos descargados.
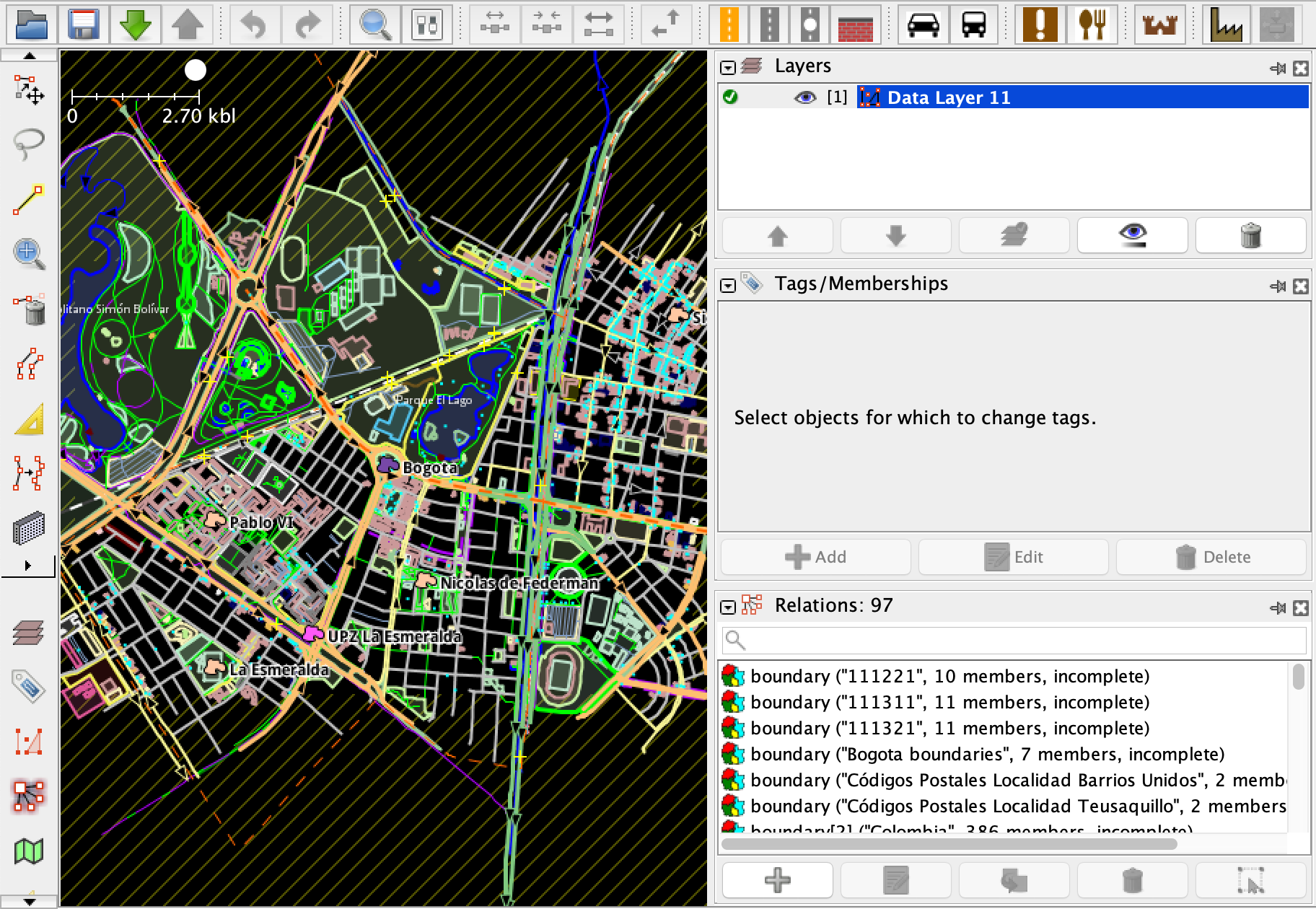
Para agregar una nota desde JOSM, es necesario activar las notas desde la barra de herramientas de edición, haciendo clic en la chincheta de notas.

Ahí aparecerá un panel en el panel de diálogos. Entre los íconos que aparecen se escoge el de la chincheta azul.

Entonces, el puntero de mouse se convertirá en una chincheta azul, y será necesario hacer clic sobre el mapa, en la ubicación donde queremos crear el mapa. Es importante ubicarla bien, por lo que se recomienda hacer bastante zoom.
Después aparecerá un cuadro de diálogo para llenar la nota con la observación en terreno.
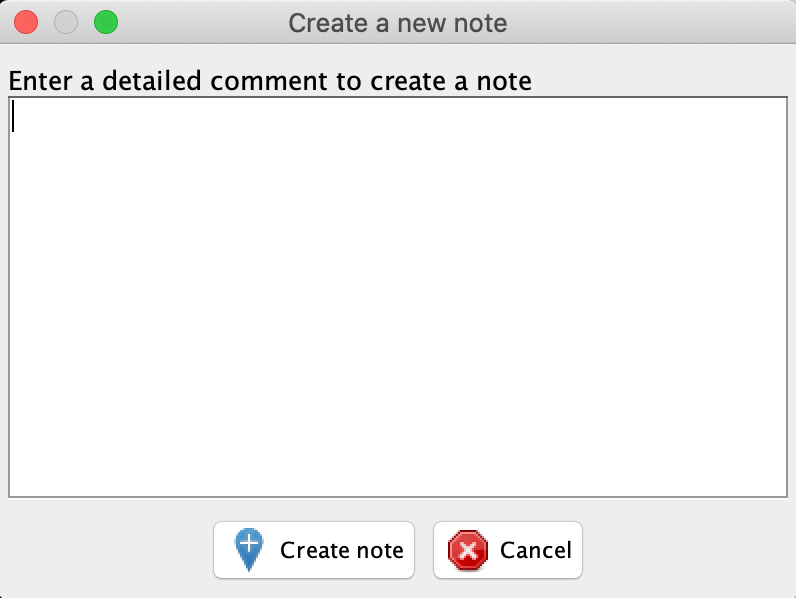
Finalmente, el botón de subir datos de notas, la flecha verde apuntando hacia arriba del panel de notas, estará activo.

Visualización
La visualización de las notas consiste en ver las chinchetas en el mapa, y que al seleccionar alguna se obtenga la información asociada.
Desde la página de OSM
Abrimos la página OpenStreetMap y nos ubicamos en el mapa donde queremos ver las notas.

Después ubicamos los íconos de herramientas, y hacemos clic sobre el ícono de capas.
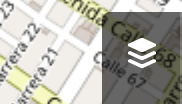
Una vez se han abierto las opciones de capas, aparecerán las opciones de capas.

Nos desplazamos hacia abajo y seleccionamos “Notas de mapa” que se encuentra en la parte baja.

Ahí aparecerán las notas que haya abiertas en el mapa.
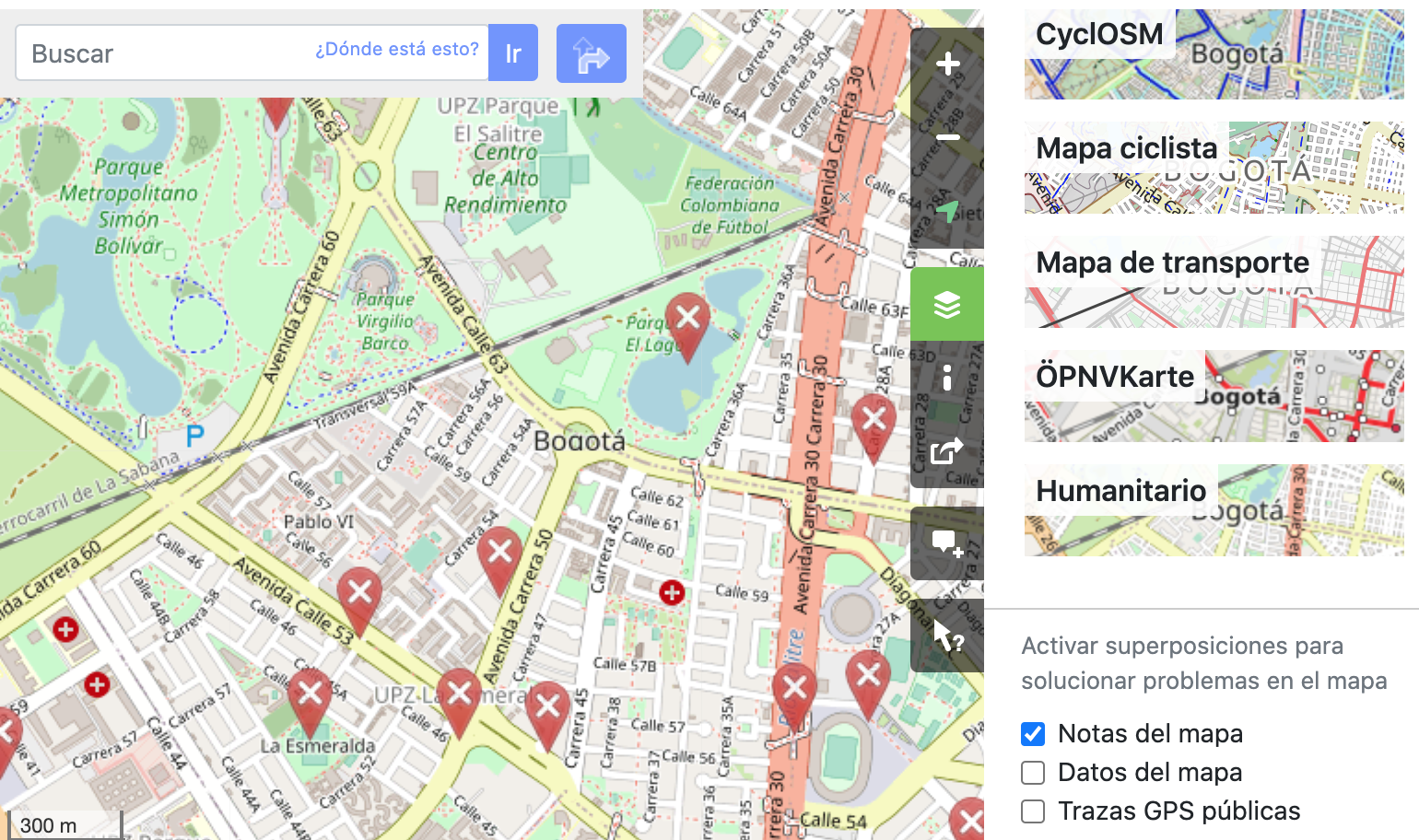
Si en la zona que tenemos seleccionada no aparecen notas puede ser por:
- El zoom es superior a 8, por lo que será necesario hacer zoom in.
- Puede ser que en la zona del mapa no haya notas activas (abiertas, o cerradas en la últimas 2 semanas).
Una vez vemos las notas, que se representan por chinchetas rojas para las notas abiertas, o verdes para las cerradas recientemente (como ya se dijo, menos de 2 semanas).
Cuando hacemos clic sobre alguna, el detalle de la nota aparecerá en un panel a la izquierda.
Desde editores de mapa
Desde el editor iD
Desde la página de OpenStreetMap, habiendo dado las credenciales, se puede seleccionar editar en iD.
Cuando se ha cargado el editor (y si no es la primera vez que se carga este editor), se podrá acceder directamente a los íconos de herramientas a la izquierda. Ahí se selecciona “Datos del mapa”.
Aparecerá una ventana a la derecha con las opciones disponibles. Ahí se selecciona “Notas de OpenStreetMap”.
Las notas aparecen como una nube de diálogo color rojo – para las notas abiertas, o color verde – para las notas cerradas recientemente.
Puede que no salgan notas si:
- No hay suficiente zoom. Para esto hay que asegurarse que el nivel de zoom es 12 o superior.
- No hay notas activas en el área seleccionada, por lo que tocará desplazarse a otro lugar.
Para los ver detalles de una nota, se hace clic sobre esta y aparecerá una ventana a la izquierda mostrando el texto de la nota y sus comentarios, junto con su autor y la fecha.
Desde JOSM
Primero debemos cargar JOSM.

En la ventana principal, seleccionamos el botón de descarga de datos, la flecha verde apuntando hacia abajo en la barra de herramientas principal.
En el cuadro de diálogo de descarga de datos, debemos asegurarnos de que está activa la opción de notas. Después seleccionamos un área de trabajo, la cual no puede ser muy grande ya que el servidor de OSM rechazará.
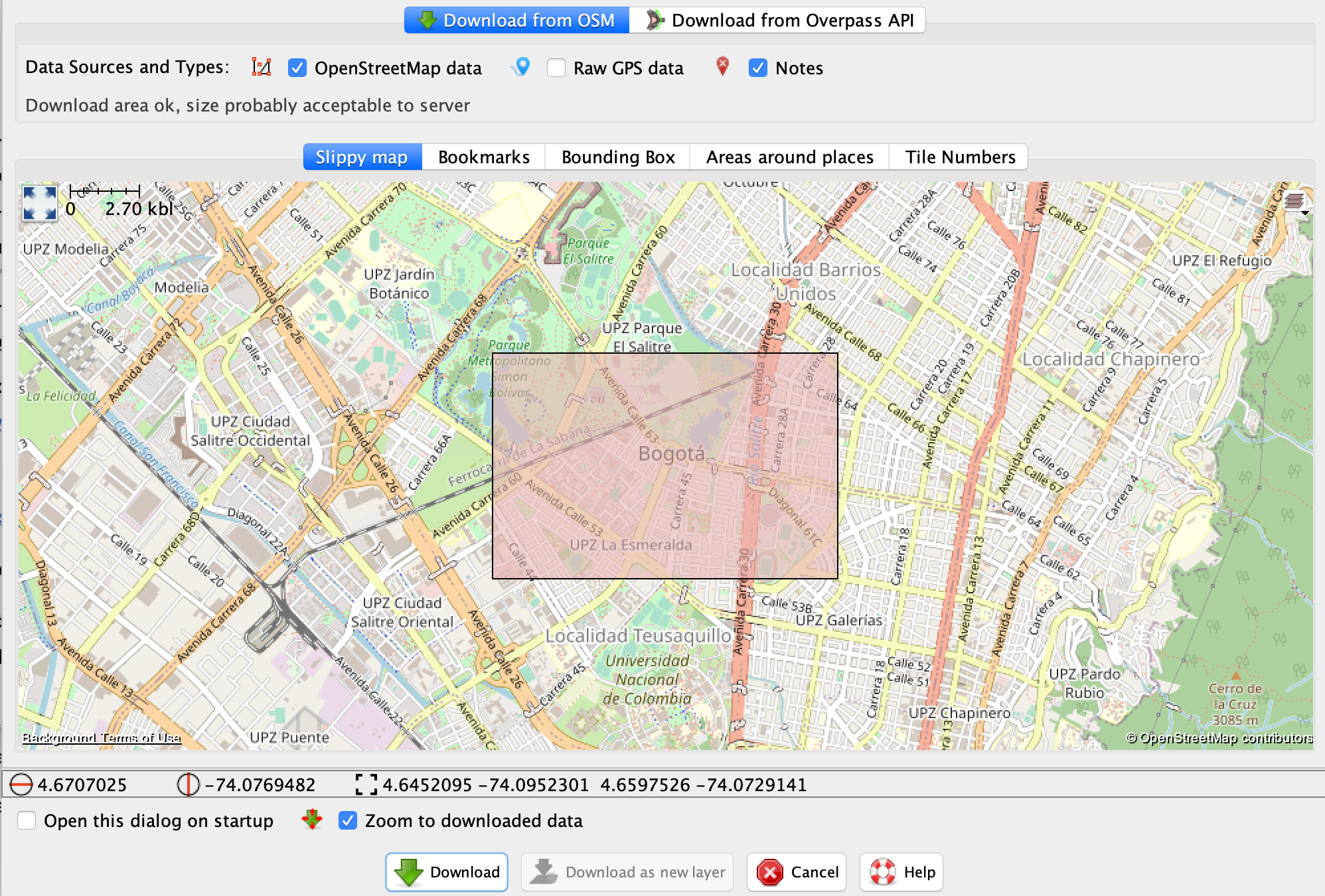
Después de dar clic en descargar, JOSM bajará los datos y creará 2 capas-layers, uno para los datos del mapa y otra para las notas (con una chincheta roja como ícono). Sobre el mapa, veremos las notas con pequeñas chinchetas de color rojo para las abiertas, o verdes para las cerradas recientemente.
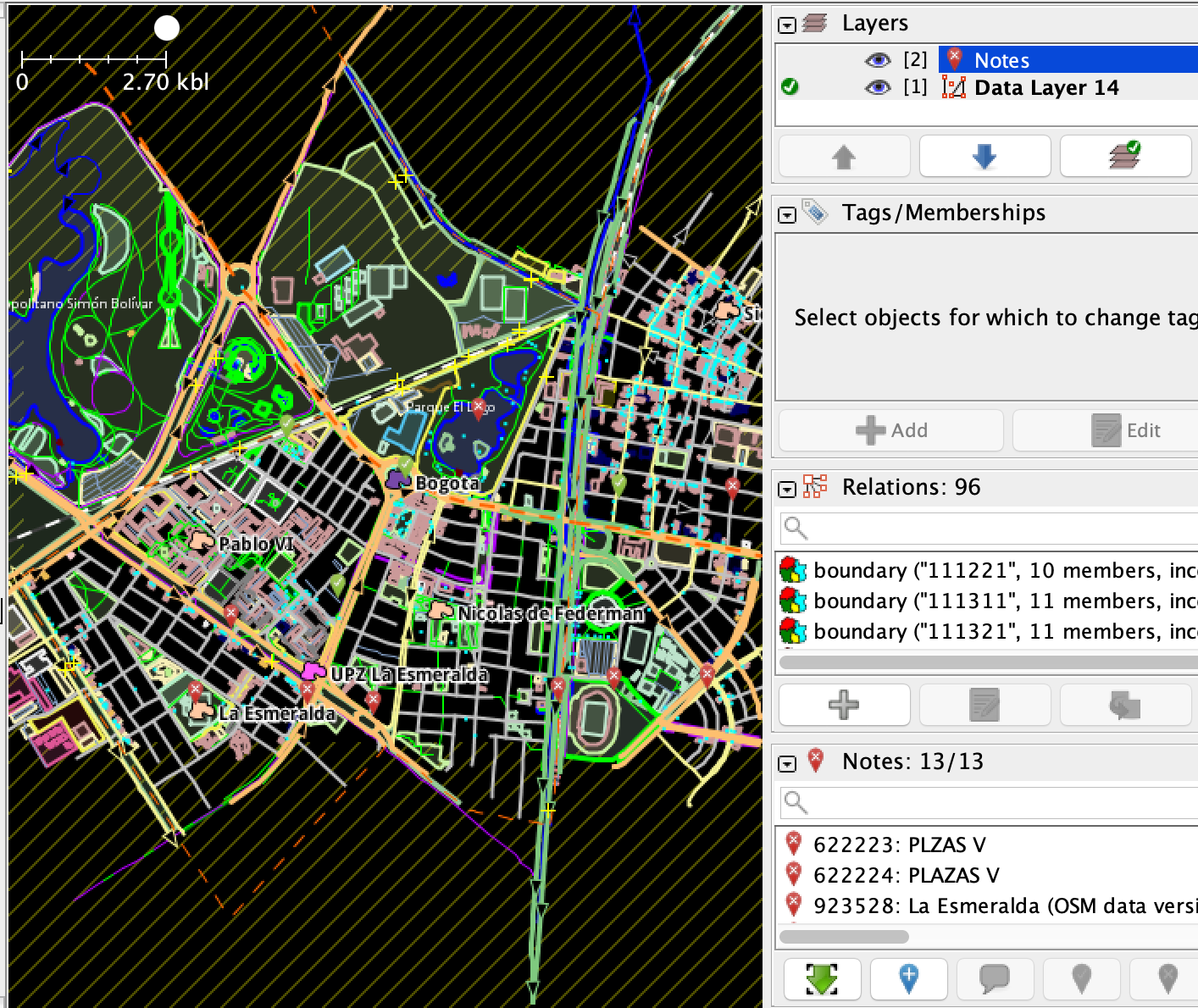
Si no se ven las chinchetas puede ser por las siguientes causas:
- El área descargada no tiene notas activas, por lo que será necesario descargar otra área.
- La capa de visualización de notas no está activa. Para esto hacer clic en el ícono del ojo justo a la izquierda del número de capa.
Para ver la descripción de una nota, tan solo es necesario hacer clic sobre ella y se mostrará su contenido en un dialogo flotante.

Igualmente, si queremos ver una lista de notas, se puede hacer clic en el ícono de nota en la barra de herramientas de edición, al costado izquierdo.
Una vez hemos hecho clic, sobre el panel de diálogos aparecerá una nueva sección dedicada a notas.
En esta sección podemos:
- Podemos filtrar por texto, si se escribe algo en el campo de texto al costado superior.
- (Explicado en la sección anterior) Adicionar una nota, con la chincheta azul. Aquí el puntero de mouse tendrá una chincheta y la podremos ubicar en la zona que queramos.
- Entre los íconos vemos una flecha hacia abajo junto con unos puntos, esto nos permitirá organizar las notas por otros criterios. Por defecto es el ID de creación, que es equivalente al orden de creación.
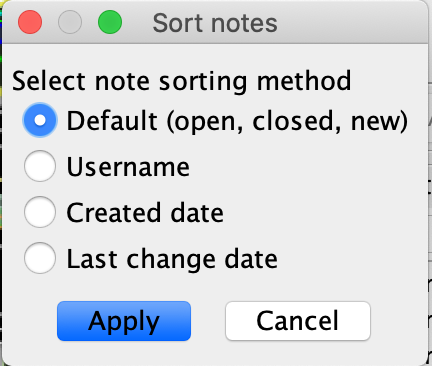
Si seleccionamos una nota, se activarán algunos íconos del panel de notas. Por ejemplo, podemos hacer clic en el globo terráqueo permitirá ver la nota en un browser en la página de OpenStreetMap.
Para mayor información sobre las opciones que ofrece JOSM sobre las notas se puede consultar el siguiente artículo del Wiki de JOSM.
Visualización de notas cerradas
El visor de notas de la página de OSM solo muestra las notas abiertas y cerradas hace 2 semanas. El editor iD hace algo similar. Por el lado de JOSM, por defecto muestra las notas abiertas y las cerradas hace menos de 15 días; sin embargo, se puede configurar para aumentar el número de dias de notas cerradas, como también limitas la cantidad de notas a descargar. Para esto hay que editar las preferencias, y en opciones avanzadas (última opción de la barra izquierda) aparecerán todas las variables. Se busca la siguiente y se aumenta la cantidad de días, donde -1 quiere decir descargue toda la historia:
- osm.notes.daysClosed
- Por defcto 7.
- -1 quiere decir todas.

Resolución
Desde la página de OSM
Cuando hemos seleccionado una nota, en el panel de la izquierda podemos indicar un comentario, y opcionalmente cerrarla.
Desde id
Cuando seleccionamos una nota, en el panel de la izquierda, podemos escribir un comentario, y podemos hacer clic sobre agregar comentario o cerrar nota.
Desde JOSM
Si seleccionamos una nota, se activarán los íconos del panel de notas:
- Si la nota seleccionada está abierta:
- El botón de diálogo permitirá hacer un comentario en la coma.
- El botón de la chincheta verde permite cerrarla indicando un comentario. Se recomienda dar un comentario de cómo se procesó la nota.
- Si la nota seleccionada está cerrada:
- El botón de chincheta roja aparecerá, indicando que se puede reactivar la nota. Aquí aparecerá un cuadro de diálogo para describir por qué se quiere reactivar.
Si se han cerrado notas, agregado comentario a notas abiertas o reabierto notas, estas son modificaciones en la sesión actual de JOSM, por lo tanto, se activará el ícono de subir cambios de notas, la flecha verde apuntando hacia arriba. Para subir cambios de notas no pedirá confirmación.
Discussion