Tutorial sobre mapeamento de waterways com plugin FastDraw
Posted by Raquel Dezidério Souto on 30 May 2024 in Brazilian Portuguese (Português do Brasil). Last updated on 31 May 2024.Mapeamento de cursos d’água facilitado com o plugin FastDraw para JOSM
Dra. Raquel Dezidério Souto (IVIDES.org e YouthMappers UFRJ)
Este tutorial visa orientar a utilização do plugin FastDraw para Java OpenStreetMap Editor (JOSM), que facilita muito o desenho das feições e possibilita o traçado sinuoso, típico dos cursos d’água.
1- Instalar o JOSM https://josm.openstreetmap.de/
2 - Abrir o JOSM e instalar os plugins FastDraw e OpenData em Editar -> Preferências -> Plugins
3 - Realizar a autenticação na conta do OpenStreetMap (https://osm.org)
4 - Ainda com o JOSM aberto, em Editar -> Preferências, ativar a caixa de verificação “Modo especialista”, realizar a autenticação no OSM (item Servidor OSM) e ativar o Controle remoto. Clicar em Aceitar, para que as mudanças sejam efetuadas.

5 - Escolher uma tarefa a ser mapeada em https://tasks.hotosm.org/projects/16706, clicar em mostrar tarefas, clicar em um quadrado branco e em Colaborar. Informar seu nome de usuário e senha do OSM.
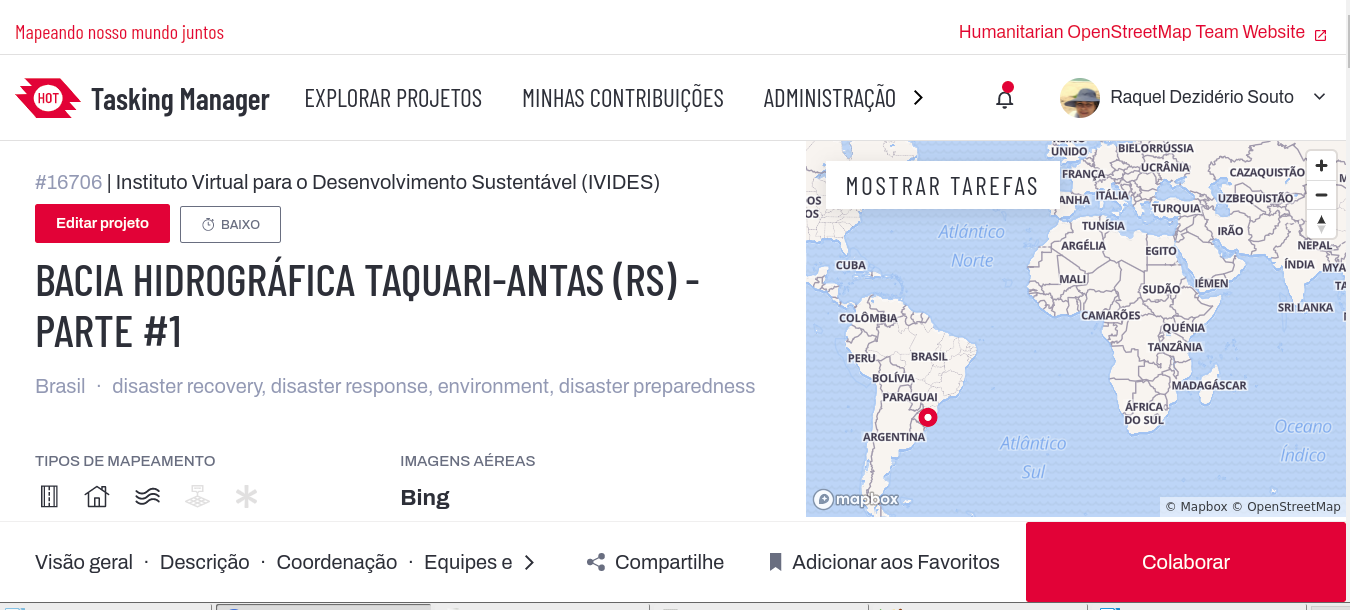
6 - No JOSM, a tarefa será mostrada com a marcação da área da mesma. Tudo o que está fora da área de mapeamento, aparece com hachuras (listras). Deve mapear apenas dentro da área.
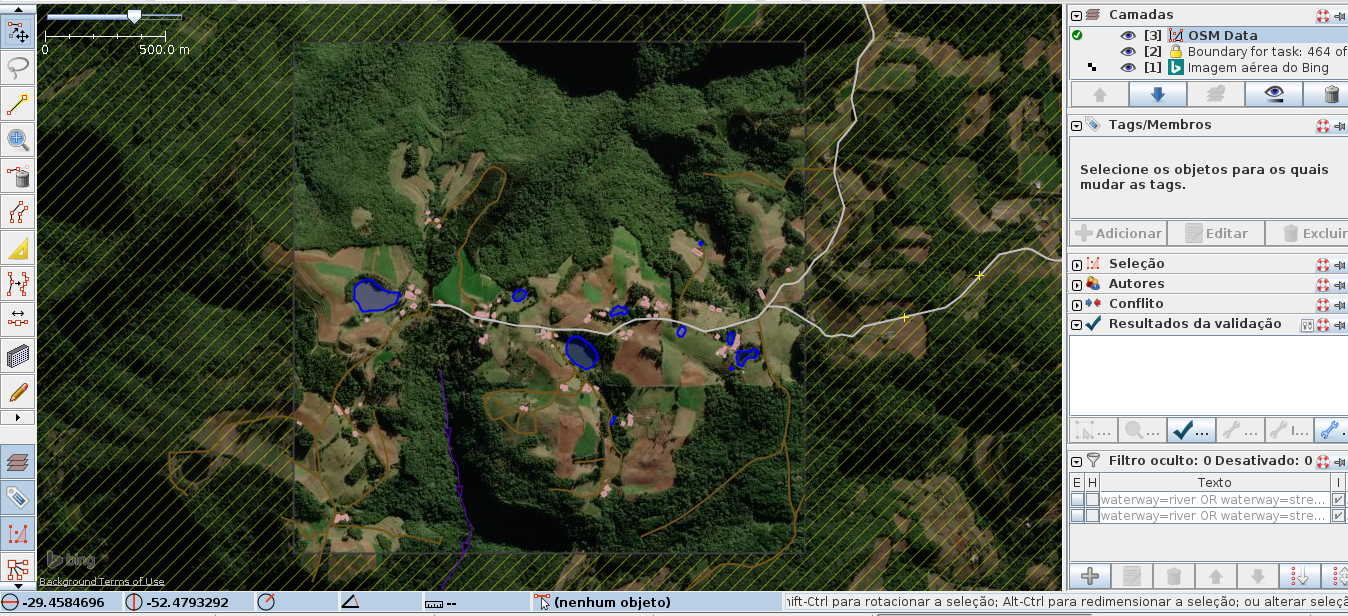
7 - Clique em um dos pontos já mapeados (pode ser o ponto de uma linha também). Copie as coordenadas em Editar -> Copiar coordenadas. (caso não tenha qualquer feição mapeada ainda, crie um ponto e copie as coordenadas).
8 - Vá no uMap com os trechos de drenagem da região da bacia hidrográfica Taquari-Antas (RS, Brasil), em https://umap.openstreetmap.fr/pt-br/map/desastre-rio-grande-do-sul-floods-2024-brasil_1064045, clique no ícone da lupa e cole as coordenadas para achar a área no mapa:
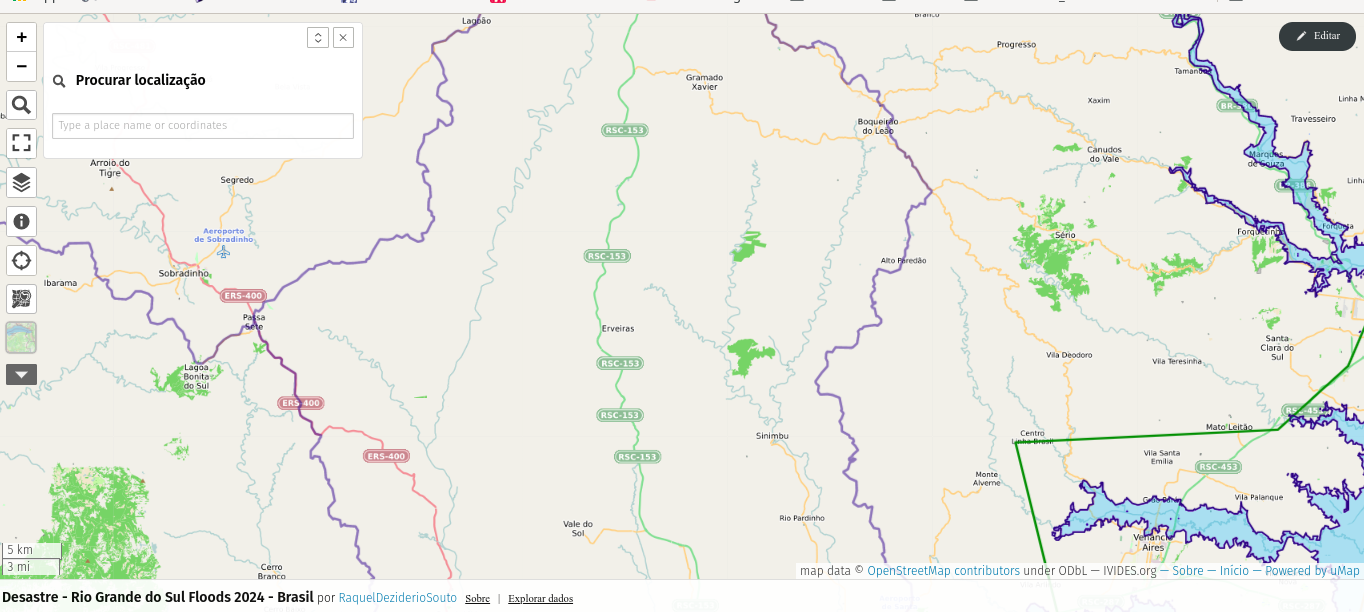
9 - Ainda no uMap, diminua o zoom (no ícone “-“ ou com a roda do mouse) e procure a cidade mais próxima, para a qual haja um trecho de drenagem no menu camadas. Para o exemplo que estamos utilizando, encontramos o trecho de drenagem de Sinimbu:
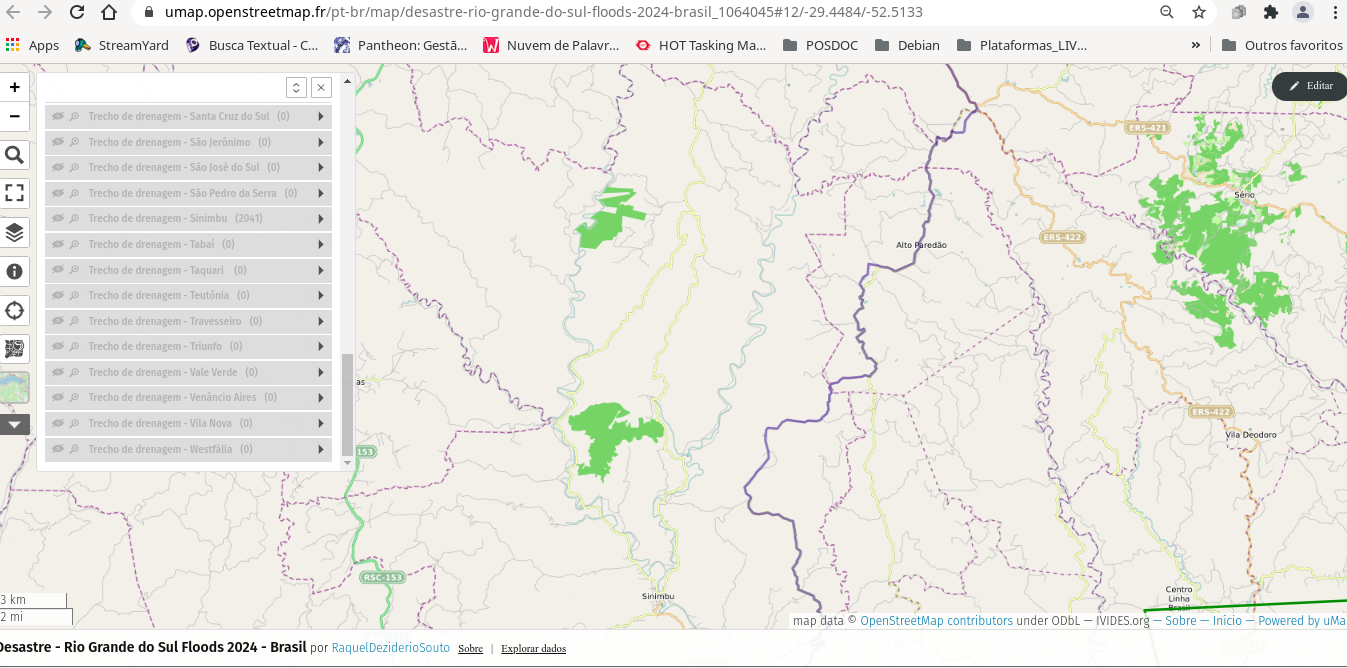
10 - Clique no ícone de olho na camada para ativá-la e desmarque TODAS as demais camadas. Clique na seta para mostrar outros ícones (ainda no menu a esquerda) e depois, no ícone de compartilhamento:

11 - Realize o download do arquivo da camada do trecho de drenagem, escolhendo o formato .gpx:
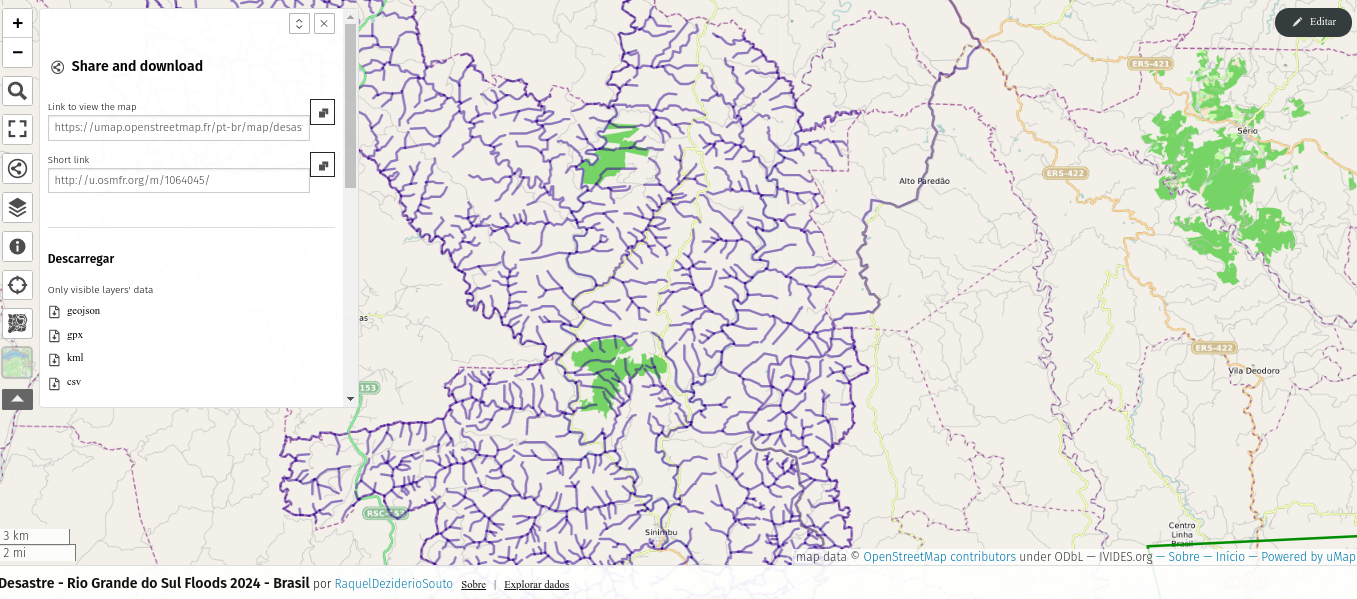
12 - Volte ao JOSM (que continua aberto com a tarefa que escolheu no HOT Tasking Manager) e abra o arquivo .gpx, pelo menu Arquivo -> Abrir
13 - Clique com o botão direito na camada do limite da tarefa (Boundary for task…) no painel de camadas e em aproximar para a camada. Isso fará com que o JOSM aproxime para a área de mapeamento da tarefa que escolheu no HOT Tasking Manager, no início do processo. Agora, são três camadas no painel:
-
Camada dos dados OSM
-
Camada do limite da tarefa
-
Camada com o desenho do trecho de drenagem correspondente

14 - Selecione a camada OSM Data no controle de camadas e ative o plugin Fast Draw, clicando no ícone do lápis. Devem ser desenhadas as linhas apenas na área da tarefa. Desenhe com o Fast Draw SOBRE as linhas destacadas em lilás e pressione ENTER duas vezes para que o desenho seja finalizado. A linha assumirá a cor vermelha. Inclua a etiqueta correspondente para o curso d’agua. Pela Wiki OSM, o córrego (waterway=stream) tem a largura suficiente para que alguém salte e chegue na outra margem (~ até 3m) Tendo largura maior que isso, deve ser mapeado como rio (waterway=river). Para indicar a fonte destes dados, inclua uma etiqueta extra: source=SEMA-RS (2019). Para medir a distância, trace um segmento de reta de margem a margem e verifique a distância no rodapé da janela do OSM.
![]()
15 - Para verificar o sentido do fluxo do curso d’água desenhado, inclua a camada do OpenTopoMap, como imagem de fundo, no menu Camada -> OpenTopoMap. Se esta imagem estiver ruim, pode utilizar a camada OpenCycleMap. Se estas camadas não estiverem disponíveis, vá em Camadas -> Preferência das camadas. e ative as mesmas, para que apareçam no menu. Verifique as isolinhas de altitude (curvas de nível), se o curso d’água que desenhou segue da maior altitude para a menor altitude. Se estiver com o fluxo ao contrário, utilize o menu Ferramentas -> Reverter caminho (ou pressione a tecla R). Isso fará com que o fluxo fique na direção correta.

16 - Quando desenhar os cursos d’água, deve verificar também se as linhas estão conectadas (a), conforme o desenho abaixo. Caso não estejam, sobreponha os pontos finais de ambas as linhas (b) e utilize o menu Ferramentas -> Unir nós (ou pressione a tecla M).
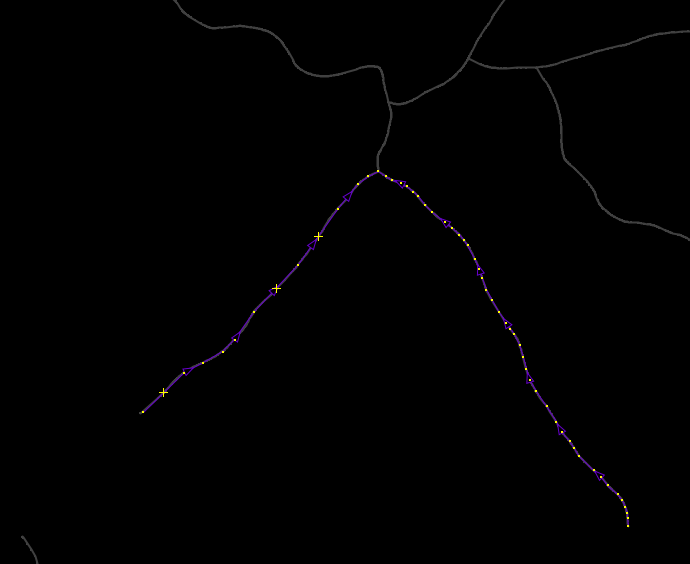
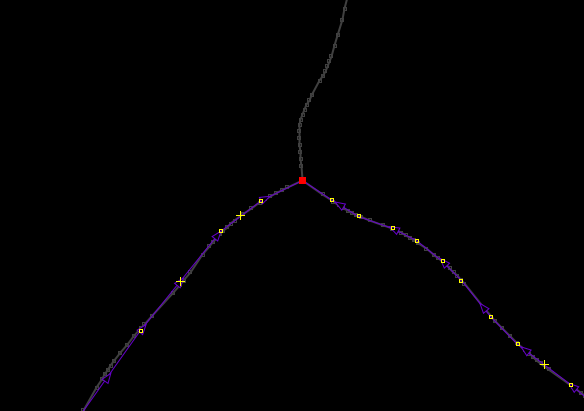
17 - Antes de enviar os dados (upload) para o OSM, utilize o validador do JOSM e corrija os erros relacionados aos cursos d’água, como falta de conexão entre os cursos ou direções erradas de fluxo. Por vezes, o validador acusa que o “curso d’água termina sem conexão com outro curso d’água”, mas nem todos os cursos d’água são conectados. Alguns cursos terminam sem conexão a outro ou terminam em um corpo d’água, como lagoa, p.ex. Avalie caso a caso.

18 - Após corrigir possíveis erros, realize o upload dos dados para o OSM, clicando no ícone da seta verde. Lembre de incluir os comentários sobre o que fez e indicar a(s) imagem(ens) de fundo que tenha(m) sido utilizada(s) (Bing, Esri, OpenTopoMap, OpenCycleMap etc). Não apague as hashtags que já estão incluídas, mas não comente apenas com hashtags.
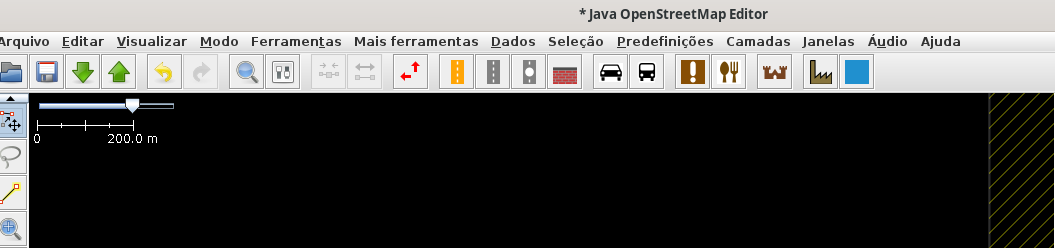
19 - Após enviar os dados para o OSM, volte ao navegador, onde está aberto o projeto no HOT Tasking Manager e marque como SIM ou NÂO para “Esta tarefa está completamente mapeada?” e em Atualizar tarefa.
Referência do plugin (EN) - JOSM/Plugins/FastDraw
IVIDES.org® é uma marca registrada.


Discussion