Several years ago, Esri made its World Imagery map accessible through OSM editors such as iD and JOSM. The goal of this was to give OSM mappers some additional options for high-res imagery when creating and editing features in OSM.
The Esri World Imagery map is compiled from multiple sources, including Maxar satellite imagery as well as aerial imagery from various GIS organizations (e.g. cities, counties, states/provinces, etc.). In general, the World Imagery map is curated to feature the most recent imagery we have available for a given area, though we do retain some older imagery for a while if it is better in other respects (e.g. currency, clarity).
The World Imagery map is updated every few weeks with the latest imagery that we’ve assembled and processed. During a release, we replace the current set of image tiles with a new set of image tile for several areas where we have updates. For example, in our most recent update, we updated the imagery in Western Europe with the latest Maxar imagery.
For most users and use cases, these updates are a good thing because they provide access to more current imagery. In some cases, however, it may be less desirable. The latest imagery may be more current, but it may also be more cloudy for a specific location, or the imagery might have shifted a few meters relative to existing features in the OSM data. In these cases, the previous or even older imagery may be preferred for editing. The older imagery may include the features you are editing with better clarity or relative accuracy. This is why many of us compare imagery background layers when editing OSM data for a given area.
World Imagery Wayback
A few years ago, Esri introduced World Imagery Wayback to our collection of World Imagery offerings. Wayback Imagery is a digital archive of the World Imagery map that enables users to access over 120 versions of World Imagery published over the past 7+ years, starting February 2014. Users can browse and select any one of the versions of World Imagery (e.g. the version released on YYYY-MM-DD) and access the imagery that existed in the World Imagery map starting at that time.
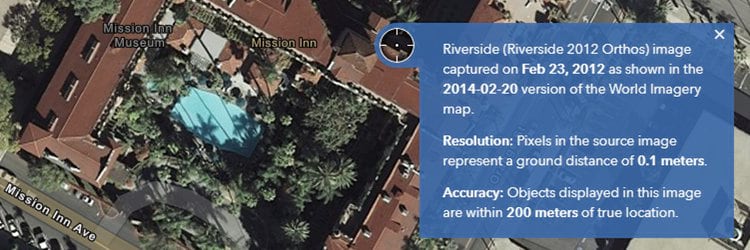
The best way to explore this imagery is through the World Imagery Wayback app. The app is fairly self-explanatory but there are some steps described in this blog post for how to use the Wayback app, and browse the Wayback archive. Once you familiarize yourself with that info, you can follow the steps below to use Wayback imagery in OSM editors such as iD or RapiD.
Use Wayback Imagery in iD
An OSM mapper recently contacted Esri (osm@esri.com) about whether it was possible to access the previous version of World Imagery in iD because they preferred the previous imagery for an area they were mapping, and they were delighted to learn that it was possible to access in iD. I was delighted too because I hadn’t actually tried it previously myself!
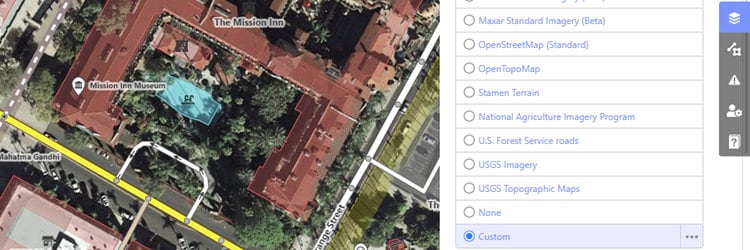
Below are suggested steps for adding a specific Wayback layer to iD:
- Discover Specific Layer in Wayback App
- open the Wayback app
- search for a place (e.g. Riverside, CA)
- zoom in to a specific area (e.g. The Mission Inn)
- check “Only versions with local changes” option
- explore the different options available and select one
- copy the version number of selected layer (e.g. 2015-07-08)
- Find Selected Layer in Wayback Archive
- open the Wayback Imagery group
- paste the version number into ‘search group content’ box
- click the title of the WMTS layer item (hint: it’s the one with dynamic thumbnail)
- scroll down to the URL in lower right of page and click the Copy button to copy URL
- paste the URL into a new browser tab and find the unique ID number for the layer after /tile/ (e.g. 31144)
- make a note of ID number for the next step
- Add Custom Background Layer in iD
- log in to openstreeetmap.org and click Edit button
- click the Background Settings (layers icon), as shown above
- select Custom option and click Edit custom background (…)
- paste in the URL below using the ID number for the layer you selected previously, as shown below https://wayback.maptiles.arcgis.com/arcgis/rest/services/world_imagery/wmts/1.0.0/default028mm/mapserver/tile/31144/{zoom}/{y}/{x}
- click OK button
- boom! … you should see the Wayback imagery
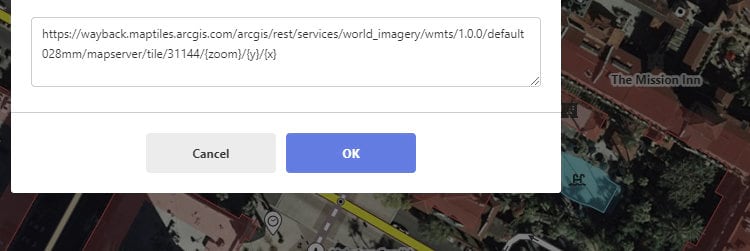
You can now use the Wayback imagery as your custom background layer during your editing. You can toggle between the custom layer and the current Esri World Imagery, or other available backgrounds such as Bing aerial imagery, as you see fit.
Happy mapping!

Discussion
Comment from AkuAnakTimur on 22 June 2021 at 04:42
Cool! Thanks for breaking this news!
Comment from AkuAnakTimur on 22 June 2021 at 05:04
This can work in JOSM too: I’ve added these as TMS layers.
Comment from AntMadeira on 27 June 2021 at 21:12
“An OSM mapper recently contacted Esri…”
I’m that mapper. :)
Thank you for making this available for the entire OSM community!
Comment from CjMalone on 10 December 2021 at 21:12
Hmm, for some reason directly adding
https://wayback.maptiles.arcgis.com/arcgis/rest/services/World_Imagery/WMTS/1.0.0/WMTSCapabilities.xmlto JOSM doesn’t work. It would be awesome to be able to add that and directly find the available versions in JOSM.Comment from LouisXIV on 25 August 2024 at 13:34
Thank you very much!
Comment from InsertUser on 29 August 2024 at 13:19
Is this documented somewhere?
Comment from Koreller on 31 August 2024 at 09:33
Thanks a lot for this guide Deane Kensok!
By the way, I tried to add imagery from Esri World Imagery Wayback on JOSM.
At first it didn’t work by adding on JOSM a WMTS feed. Finally, by clicking on add a TMS feed (with the same url) everything works fine.
Thank you very much!