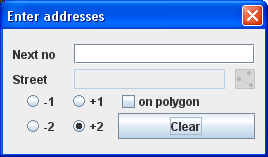Ajouter/Manipuler des bâtiments rapidement avec JOSM
Posted by Kioska Journo on 3 November 2014 in French (Français). Last updated on 5 November 2014.Quand on trace un bâtiment dans OSM, on commence tous pareil: on ajoute point par point en essayant de faire quelque chose d’à peu près droit… et on finit vite par abandonner quand on voit le temps que ça prend pour une dizaine de bâtiments. Et pourtant JOSM offre pas mal de moyens pour s’occuper rapidement des bâtiments!
Prérequis
- Avoir JOSM (sous forme .jar ou installé ou depuis la version webstart)
- Savoir télécharger et envoyer les modifs
- Savoir installer un plugin
- Aimer son clavier
- C’est tout
Un petit rappel
Un moyen d’être efficace avec JOSM est de connaître les raccourcis clavier(chercher les icônes peut être fastidieux) pour changer de mode d’édition:
Amet dans le mode “ajouter des points/chemins”Smet dans le mode “sélection de points/chemins” (le plus utile à connaître avec A)Zest un mode zoom(pas très utile si on a une molette)Echappour tout relacher(sélection, tracés)Supprpour supprimer- le reste est pour des manipulations moins généralistes
Dans la suite je parlerai du mode A et du mode S, parce que c’est plus facile à se souvenir.
Tracer des bâtiments avec des beaux angles droits
C’est bien beau, les raccourcis claviers qui permettent de changer de mode, mais il y a mieux:
- on se met en
mode A - on appuie à nouveau sur
A, - on commence par tracer une droite
- ce que j’appelerai une règle aimantée apparaît pour aider à tracer des angles de 90, 60, 45 ou 30°
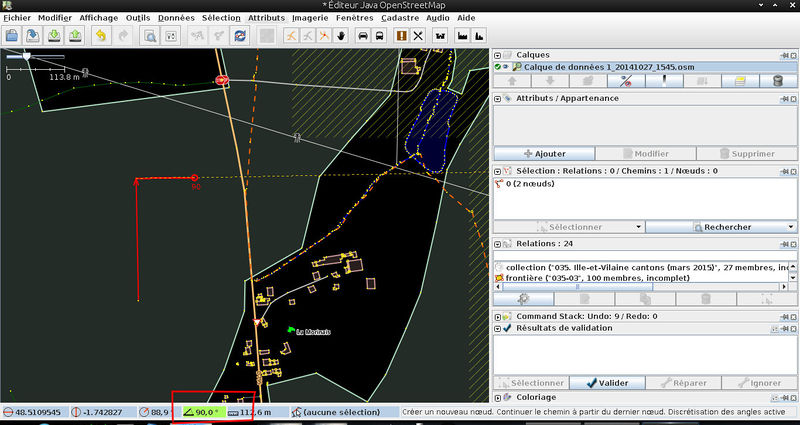
- pour enlever la règle, il y a juste à appuyer sur
A
Juste une petite parenthèse, dans le mode S, appuyer de nouveau sur S active la sélection au lasso.
Étendre/Réduire/Redresser un bâtiment
Il arrive souvent que le cadastre ou d’autres contributeurs aient tracé un bâtiment approximativement: un moyen simple de corriger est de sélectionner le bâtiment et d’appuyer sur Q pour redresser les angles.
Il arrive aussi qu’une aile soit rajoutée à un bâtiment ou qu’au contraire une partie soit démolie. Pas de problème, en deux secondes c’est réglé:
- se mettre en
mode A - placer deux points sur le bâtiment qu’on veut modifier: ils serviront de base à l’extension du bâtiment
- appuyer sur
Xpour passer en mode extrusion (ou pour nousmode X)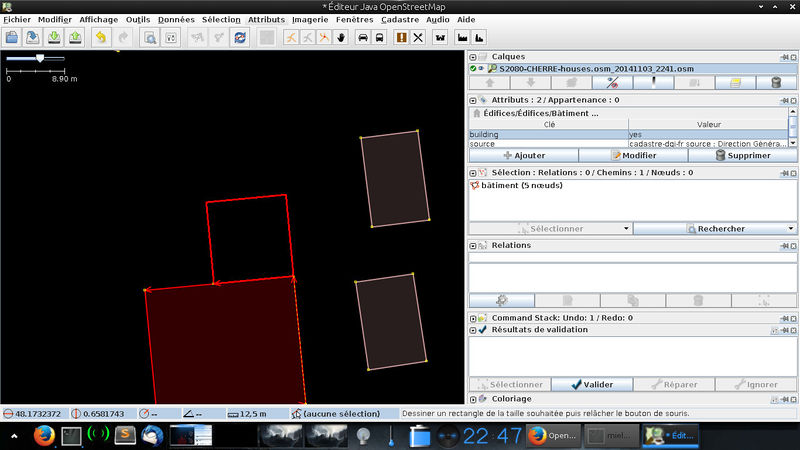
- sélectionner la zone entre les deux points et déplacer de la longueur voulue
Encore plus simple pour créer un bâtiment: le plugin buildings_tools
Ce plugin est absolument formidable: il permet de créer des bâtiments en deux clics.
- appuyer sur
Echappour éviter d’avoir un polygone sélectionné - appuyer sur
Bpour passer en mode création de bâtiments - clic gauche et déplacer le curseur (on est en train de créer le premier côté)
- clic gauche et déplacer le curseur (on étend le rectangle)
- un rectangle avec building=yes automatiquement rajouté
Et voilà! Alors pourquoi l’étape 0?
Tout simplement, lorsque vous avez un autre polygone selectionné, on saute l’étape 2 pour créer directement un bâtiment aligné à ce polygone. On peut aussi appuyer sur Shift lorsqu’on trace pour éviter ce comportement.
Allié au mode X, ce plugin permet de tracer rapidement la plupart des bâtiments.
Obtenir un beau cercle
On peut aussi tracer rapidement des tours hexagonales, octogonales ou circulaires de cette façon:
- (en
mode A) tracer un polygone à peu près rond - (facultatif) tracer un point au centre
- le(s) sélectionner (maintenir
Shiftpour sélectionner plusieurs objets) - appuyer sur
O
Du découpage et du recollage
Là on approche de la manipulation la plus longue, mais dans le cas des imports cadastre, on a parfois uniquement cette dernière solution pour fusionner des batiments.
- vérifier si les deux bâtiments sont en contact(attention c’est parfois trompeur !)
- Pour ce faire, il faut regarder si les points en contact apparaissent plus gros que des points sans contact.
- Si un ou deux des points sont séparés, on peut fusionner des points en les sélectionnant et en appuyant sur
M(l’habitude vient vite^^) ‘‘ou cliquer sur un point, maintenirCtrlet le déplacer sur l’autre point’’. - Ou si le point existe sur un polygone et pas sur l’autre, on peut “l’agripper” à l’autre en appuyant sur
N
Solution de StephaneP
- les sélectionner
- Appuyer sur
ShiftetJ - Et voilà, les deux morceaux sont réunifiés
Ce que je faisais avant
- les sélectionner
- appuyer sur
C(fusionner deux chemins) - sélectionner les points à l’extremité du segment en commun
- appuyer sur
P(séparer un chemin) - supprimer (
Suppr) le segment en commun - sélectionner les deux polygones
- appuyer sur
C
Si les deux bouts de bâtiment forment un rectangle (typiquement un hangar agricole), ne vous embêtez pas à découper/recoller, il vaut mieux utiliser le mode B pour créer un nouveau polygone et supprimer les bouts.
Voili voilou, je pense que j’en ai oublié, il y a aussi peut-être des manips que je ne connais pas, mais j’espère que ça vous aidera ;)
.jpg)